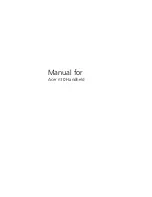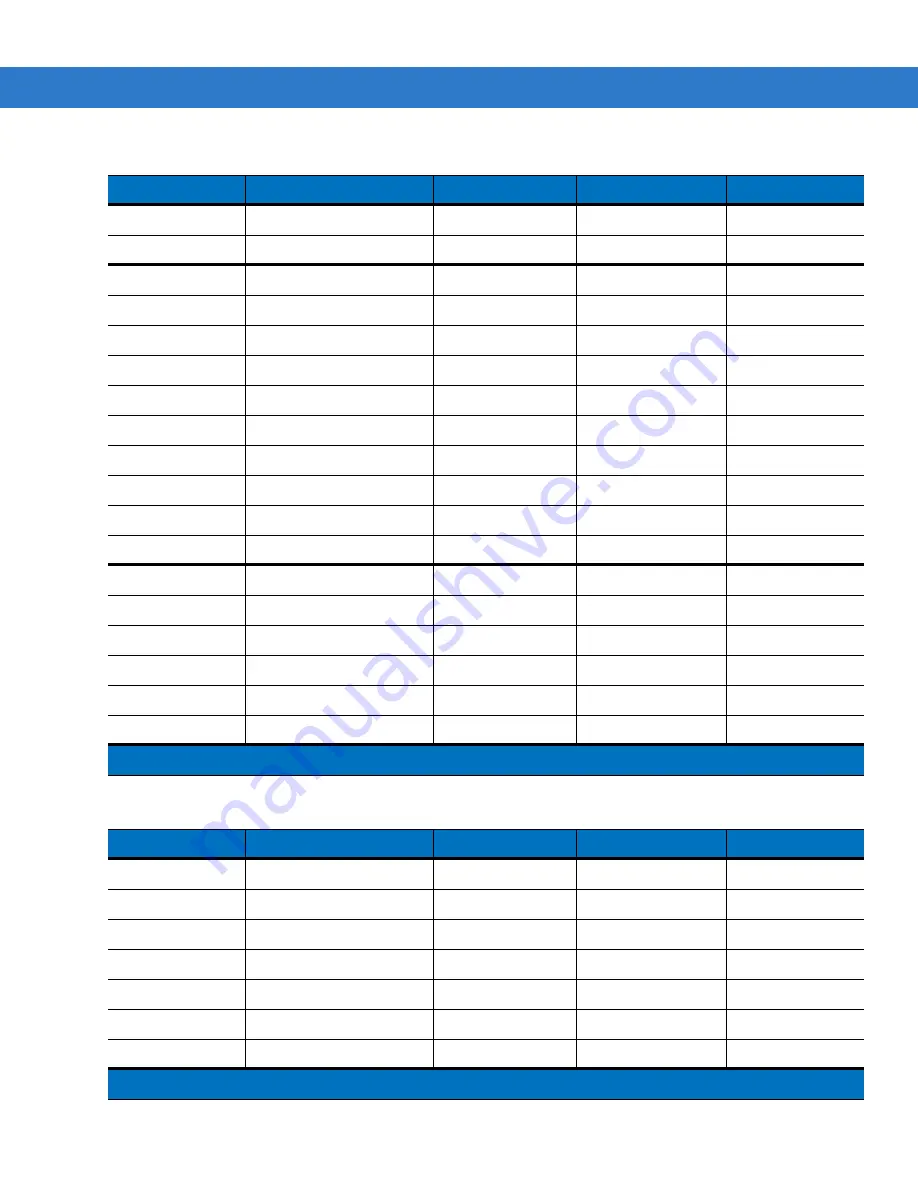
B - 12 MC75A Enterprise Digital Assistant User Guide
L
l
L
‘
Backspace
Backspace
Shift
Shift
Z
z
Z
7
X
x
X
8
C
c
C
9
V
v
V
%
B
b
B
&
N
n
N
!
M
m
M
?
,
,
<
@
ENTER
Enter
0
0
0
0
0
TAB
Tab
Tab
Back tab
Tab
SPACE
Space
Space
Space
Space
Backlight
Backlight
Backlight
Backlight
Backlight
Star
*
*
*
*
.
.
>
.
.
Table B-7
AZERTY Keypad Input Modes
Key
Normal
Shift + Key
Key
Blue + Key
A
a
A
*
Start Menu
Z
z
Z
1
Menu
E
e
E
2
Phone
R
r
R
3
T
t
T
+
Y
y
Y
_
U
u
U
-
Note: An application can change the key functions. The keypad may not function exactly as described.
Table B-6
QWERTY Keypad Input Modes (Continued)
Key
Normal
Shift + Key
Key
Blue + Key
Note: An application can change the key functions. The keypad may not function exactly as described.
Содержание MC75A
Страница 1: ...MC75A Enterprise Digital Assistant User Guide ...
Страница 2: ......
Страница 3: ...MC75A Enterprise Digital Assistant User Guide 72E 133503 02 Rev A April 2015 ...
Страница 6: ...iv MC75A Enterprise Digital Assistant User Guide ...
Страница 31: ...Getting Started 1 13 Figure 1 14 Wireless Manager Menu ...
Страница 32: ...1 14 MC75A Enterprise Digital Assistant User Guide ...
Страница 60: ...2 28 MC75A Enterprise Digital Assistant User Guide ...
Страница 66: ...3 6 MC75A Enterprise Digital Assistant User Guide ...
Страница 92: ...4 26 MC75A Enterprise Digital Assistant User Guide ...
Страница 144: ...6 48 MC75A Enterprise Digital Assistant User Guide ...
Страница 186: ...8 14 MC75A Enterprise Digital Assistant User Guide ...
Страница 224: ...Glossary 10 MC75A Enterprise Digital Assistant User Guide ...
Страница 230: ...Index 6 MC75A Enterprise Digital Assistant User Guide ...
Страница 231: ......