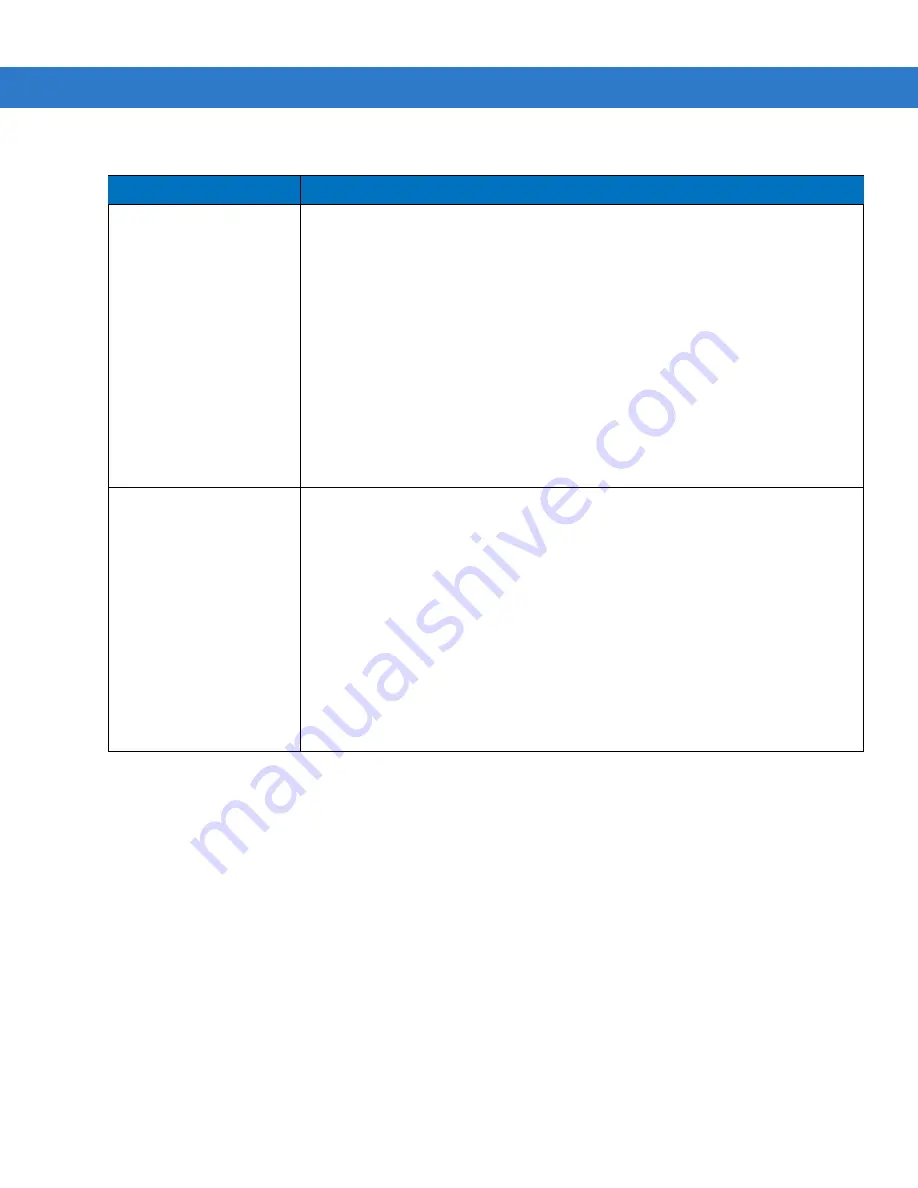
Technical Specifications
A - 5
Imaging Decode Capability
Code 39
Code 128
Code 93
Codabar
Code 11
Interleaved 2 of 5
Discrete 2 of 5
MSI
EAN-8
EAN-13
UPCA
UPCE
UPC/EAN supplementals
Coupon Code
Trioptic 39
Webcode
TLC39
Composite AB
Composite C
Micro PDF-417
PDF-417
Macro PDF-417
(Macro) Micro PDF-417 QR Code
Data Matrix
Maxi Code
US Postnet*
US Planet
UK 4-state
Australian 4-state
Canadian 4-state
Japanese 4-state
Dutch Kix
Chinese 2 of 5
USPS 4-state (US4CB) Aztec
microQR
GS1 DataBar
GS1 DataBar Truncated
GS1 DataBar Limited
GS1 DataBar Stacked
GS1 DataBar Expanded
GS1 DataBar Expanded Stacked GS1 DataBar Stacked Omni
Camera Decode Capability
Code 39
Code 128
Code 93
Codabar
Code 11
Interleaved 2 of 5
Discrete 2 of 5
MSI
EAN-8
EAN-13
UPCA
UPCE
UPC/EAN supplementals
Coupon Code
Trioptic 39
Webcode
TLC39
Composite AB
Composite C
Micro PDF-417
PDF-417
Macro PDF-417
(Macro) Micro PDF-417
QR Code
Data Matrix
Maxi Code
US Postnet*
US Planet
UK 4-state
Australian 4-state
Canadian 4-state
Japanese 4-state
Dutch Kix
GS1 DataBar
GS1 DataBar Truncated
GS1 DataBar Limited
GS1 DataBar Stacked
GS1 DataBar Expanded
GS1 DataBar
Expanded Stacked
GS1 DataBar Stacked Omni
Table A-2
Data Capture Options (Continued)
Item
Description
Содержание MC75A
Страница 1: ...MC75A Enterprise Digital Assistant User Guide ...
Страница 2: ......
Страница 3: ...MC75A Enterprise Digital Assistant User Guide 72E 133503 02 Rev A April 2015 ...
Страница 6: ...iv MC75A Enterprise Digital Assistant User Guide ...
Страница 31: ...Getting Started 1 13 Figure 1 14 Wireless Manager Menu ...
Страница 32: ...1 14 MC75A Enterprise Digital Assistant User Guide ...
Страница 60: ...2 28 MC75A Enterprise Digital Assistant User Guide ...
Страница 66: ...3 6 MC75A Enterprise Digital Assistant User Guide ...
Страница 92: ...4 26 MC75A Enterprise Digital Assistant User Guide ...
Страница 144: ...6 48 MC75A Enterprise Digital Assistant User Guide ...
Страница 186: ...8 14 MC75A Enterprise Digital Assistant User Guide ...
Страница 224: ...Glossary 10 MC75A Enterprise Digital Assistant User Guide ...
Страница 230: ...Index 6 MC75A Enterprise Digital Assistant User Guide ...
Страница 231: ......












































