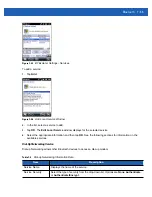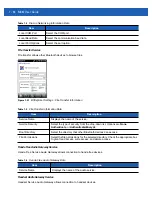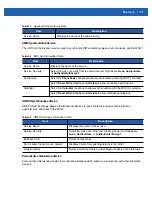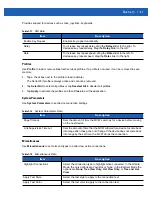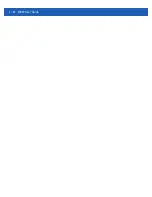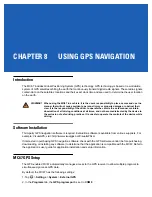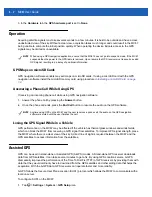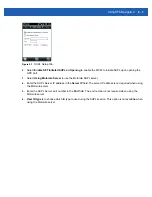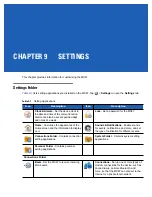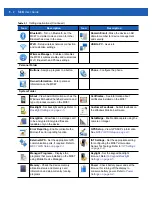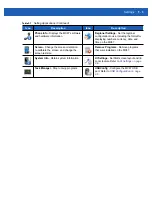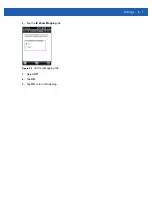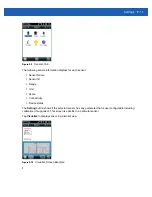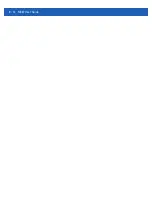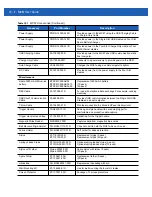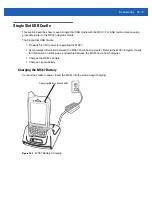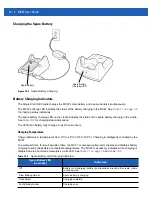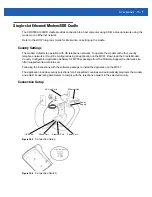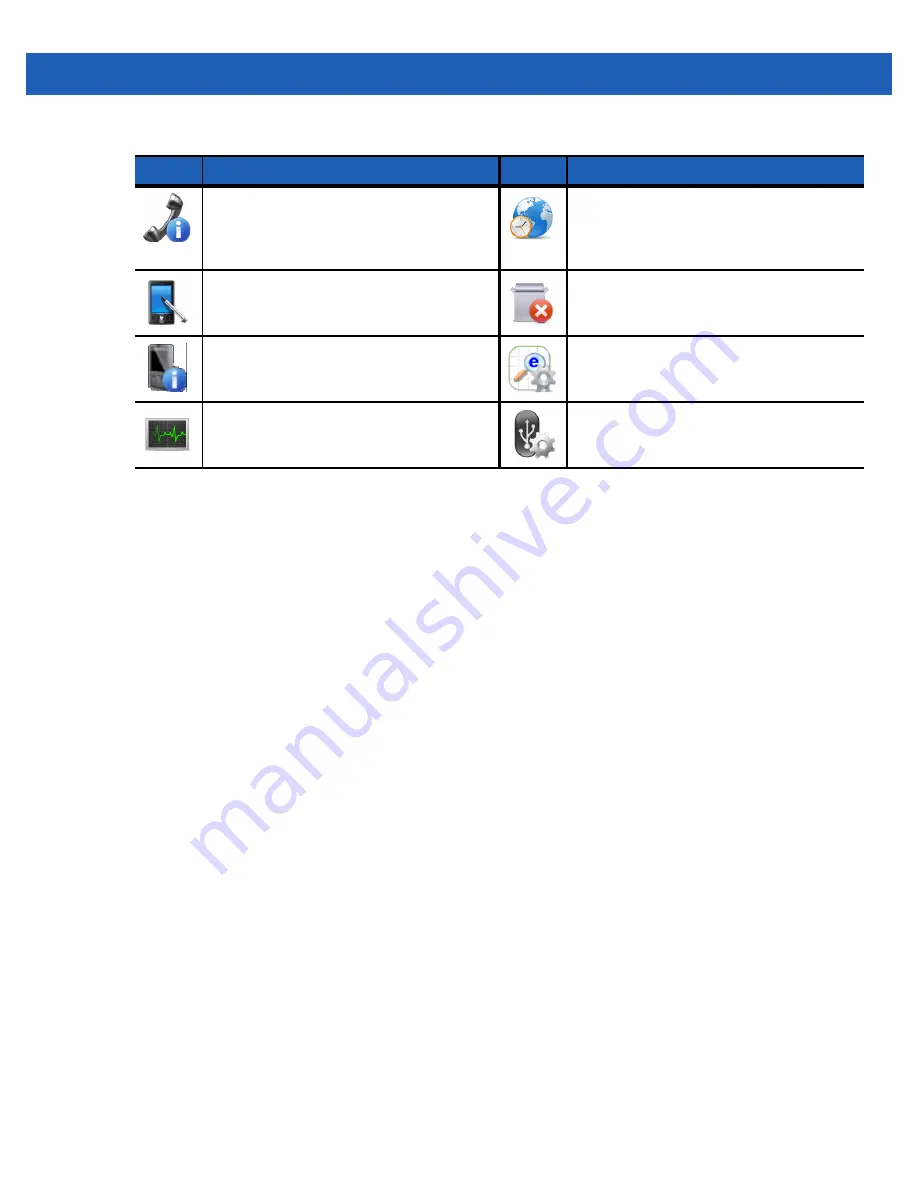
Settings
9 - 3
Phone Info
- Displays the MC67’s software
and hardware information.
Regional Settings
- Set the regional
configuration to use, including the format for
displaying numbers, currency, date, and
time on the MC67.
Screen
- Change the screen orientation,
re-calibrate the screen, and change the
screen text size.
Remove Programs
- Remove programs
that were installed on the MC67.
System Info
- Obtain system information.
UI Settings
- Set Start screen layout and IE
zoom feature. Refer to
.
Task Manager
- Stop running programs.
USBConfig
- Configure the MC67 USB
.
Table 9-1
Setting Applications (Continued)
Icon
Description
Icon
Description
Содержание MC67
Страница 1: ...MC67 USER GUIDE ...
Страница 2: ......
Страница 3: ...MC67 USER GUIDE 72E 161697 02 Rev A August 2013 ...
Страница 6: ...iv MC67 User Guide ...
Страница 14: ...xii MC67 User Guide ...
Страница 20: ...xviii MC67 User Guide ...
Страница 52: ...2 20 MC67 User Guide ...
Страница 62: ...3 10 MC67 User Guide ...
Страница 78: ...4 16 MC67 User Guide ...
Страница 84: ...5 6 MC67 User Guide ...
Страница 94: ...6 10 MC67 User Guide ...
Страница 136: ...7 42 MC67 User Guide ...
Страница 140: ...8 4 MC67 User Guide ...
Страница 152: ...9 12 MC67 User Guide ...
Страница 172: ...10 20 MC67 User Guide ...
Страница 190: ...A 6 MC67 User Guide ...
Страница 209: ...Keypads B 19 y Y z Z _ Table B 10 Special Characters Continued Key Special Characters Key Special Characters ...
Страница 210: ...B 20 MC67 User Guide ...
Страница 223: ......