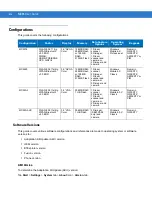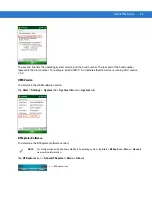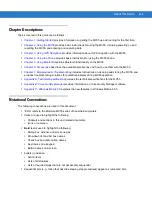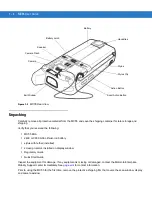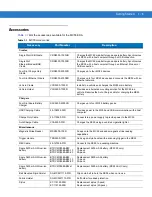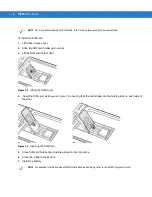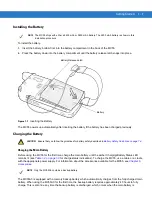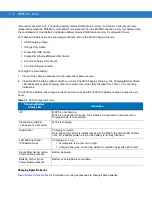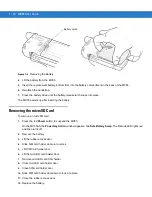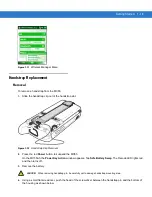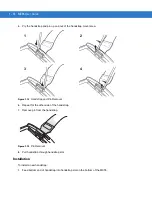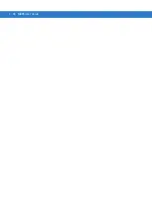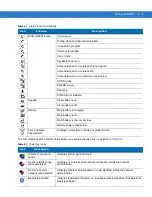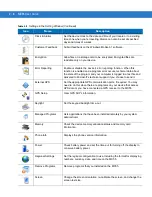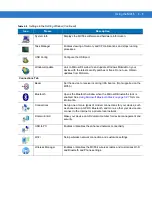1 - 10 MC55 User Guide
Figure 1-8
Removing the Battery
4.
Lift the battery from the MC55.
5.
Insert the replacement battery, bottom first, into the battery compartment in the back of the MC55.
6.
Re-attach the handstrap.
7.
Press the battery down until the battery release latch snaps into place.
The MC55 powers up after inserting the battery.
Removing the microSD Card
To remove an microSD card:
1.
Press the red Power button to suspend the MC55.
On the MC55A0, the PowerKey Action window appears. Tap Safe Battery Swap. The Decode LED lights red
and then turns off.
2.
Remove the battery.
3.
Lift the rubber access door.
4.
Slide SIM card holder door up to unlock.
5.
Lift SIM Card holder door.
6.
Lift the microSD card holder door.
7.
Remove microSD card from holder.
8.
Close microSD card holder door.
9.
Close SIM card holder door.
10.
Slide SIM card holder door down to lock into place.
11.
Close the rubber access door.
12.
Replace the battery.
2
1
Battery Latch
Содержание MC55 - Enterprise Digital Assistant
Страница 2: ...MC55 Enterprise Digital Assistant User Guide ...
Страница 3: ......
Страница 4: ...MC55 Enterprise Digital Assistant User Guide 72E 108859 05 Rev A December 2010 ...
Страница 7: ...iv MC55 User Guide ...
Страница 15: ...xii MC55 User Guide ...
Страница 37: ...1 16 MC55 User Guide ...
Страница 79: ...2 42 MC55 User Guide ...
Страница 83: ...3 4 MC55 User Guide ...
Страница 175: ...6 18 MC55 User Guide ...
Страница 189: ...7 14 MC55 User Guide ...
Страница 203: ...A 14 MC55 User Guide ...
Страница 224: ......
Страница 229: ...C 22 MC55 User Guide ...
Страница 243: ...Index 6 MC55 User Guide ...
Страница 244: ......