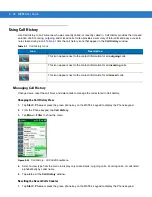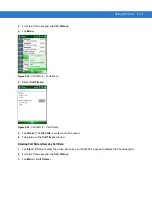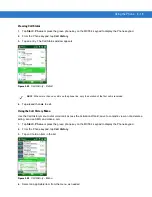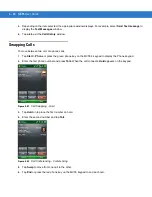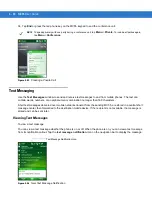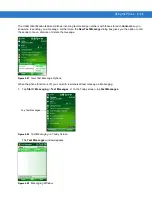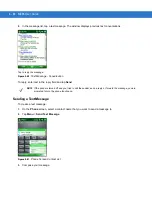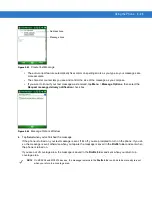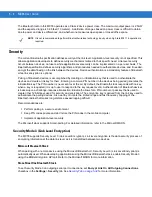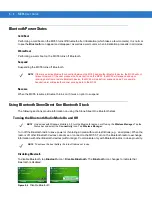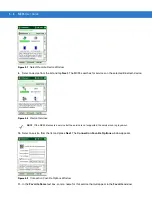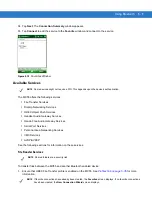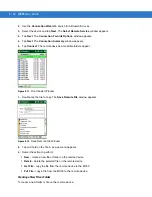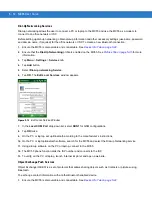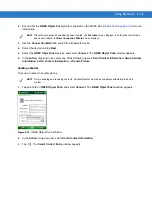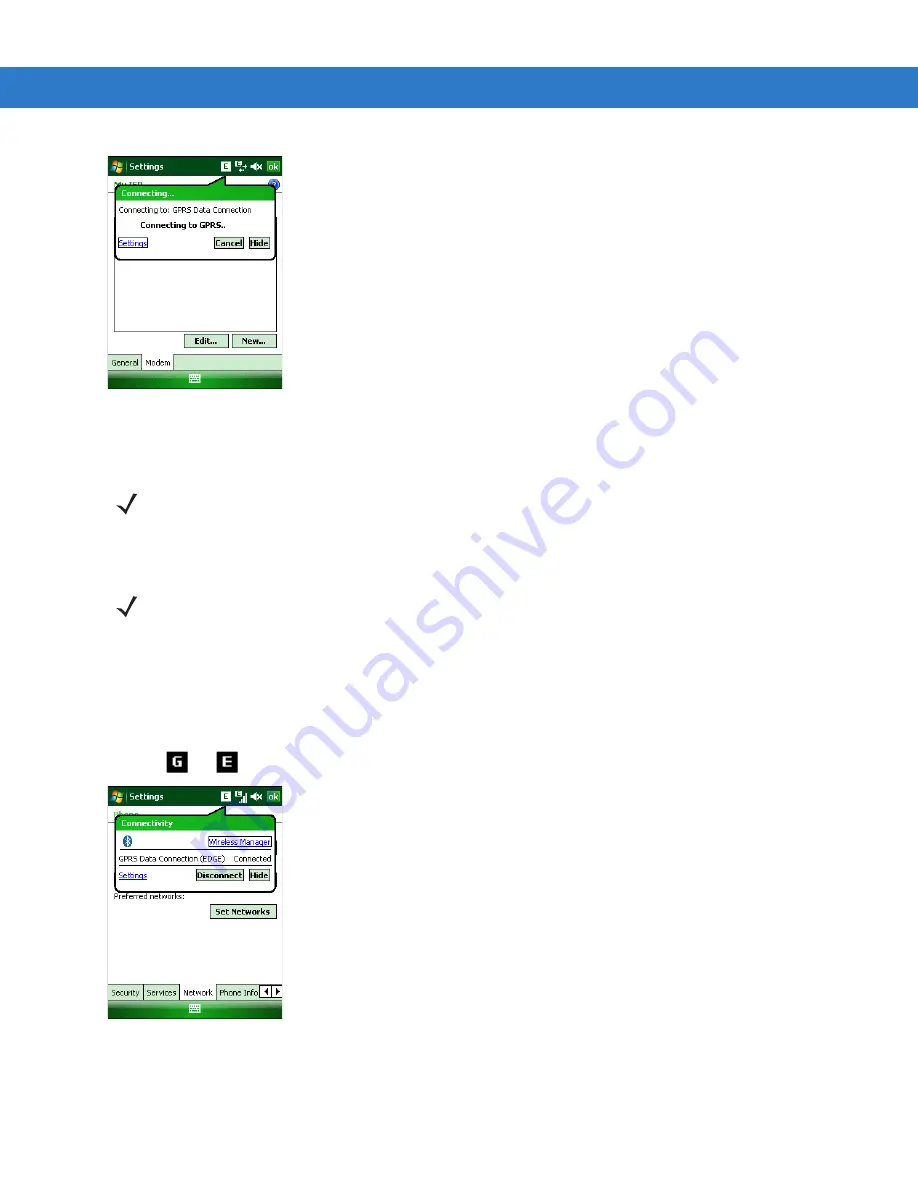
Using the Phone 4 - 27
Figure 4-46
Connecting Using GPRS
13.
If the SIM card is protected with a Personal Identification Number (PIN), a dialog box pops up requesting the
appropriate PIN to unlock the SIM card. In this case, enter the PIN and tap ok.
14.
When a connection is established, launch Internet Explorer to browse the Internet or launch an applicable
application.
Ending a Data Connection
To cancel a data connection in progress, tap Cancel in the Connecting... dialog window.
To end an established data connection:
1.
Tap,
or
to display the Connectivity dialog box.
Figure 4-47
Connectivity Dialog Box
NOTE
Place emergency calls at any time, without entering a PIN or a SIM card
.
NOTE
If the connection is not established the user might need to re-enter the correct APN. See the
MC55 Integrator guide for information on configuring a data connection.
Содержание MC55 - Enterprise Digital Assistant
Страница 2: ...MC55 Enterprise Digital Assistant User Guide ...
Страница 3: ......
Страница 4: ...MC55 Enterprise Digital Assistant User Guide 72E 108859 05 Rev A December 2010 ...
Страница 7: ...iv MC55 User Guide ...
Страница 15: ...xii MC55 User Guide ...
Страница 37: ...1 16 MC55 User Guide ...
Страница 79: ...2 42 MC55 User Guide ...
Страница 83: ...3 4 MC55 User Guide ...
Страница 175: ...6 18 MC55 User Guide ...
Страница 189: ...7 14 MC55 User Guide ...
Страница 203: ...A 14 MC55 User Guide ...
Страница 224: ......
Страница 229: ...C 22 MC55 User Guide ...
Страница 243: ...Index 6 MC55 User Guide ...
Страница 244: ......