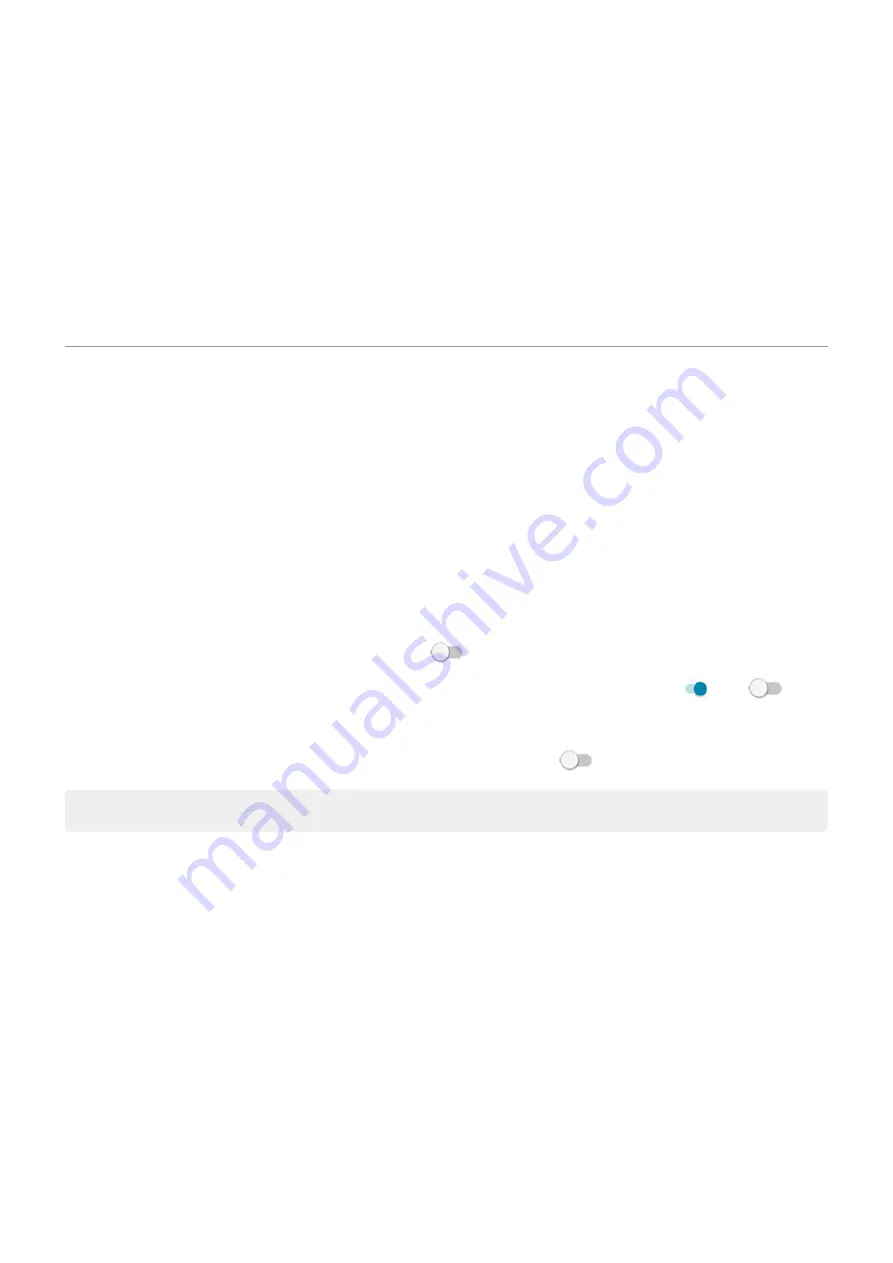
Adjust special app access
In
Settings
>
Apps & notifications
>
Advanced
>
Special app access
, you can adjust these settings:
•
Usage access
: Control which apps have access to data about your app usage (what other apps you're using
and how often, your carrier, language settings, and other details).
•
Unrestricted data
: Allow certain apps to use background data even when Data Saver is on.
You can also control whether apps have access to features such as
. In general, you shouldn’t need to adjust these.
Choose how apps notify you
Stop app from sending notifications
When you receive unwanted notifications from an app, touch & hold the notification, then touch
Turn off
notifications
.
To review all apps and adjust whether they can send notifications:
1.
Swipe down to view your notifications.
2.
At the bottom of the list, touch
Manage
.
3.
Do one of the following:
•
To stop all notifications from an app, turn it off
.
•
To stop certain notifications from an app, touch the app name, then turn notifications
or off
for
each category.
•
To stop an app from showing notifications as a banner across the top of an unlocked screen, like those for
incoming calls, touch the app name, then turn
Pop on screen
off
for the category.
Tip:
To prevent notifications from all apps during certain times or calendar events, use
Receive silent notifications
If you want an app's notifications to be less intrusive, you can categorize them:
•
Alerting
: You'll hear a sound, get a message on your lock screen, and can see the app's icon in your status
bar.
•
Silent
: You won't hear a sound or feel a vibration. But the notification will show up when you swipe down from
the top of your screen.
To silence an app's notifications:
1.
Touch & hold a notification.
2.
Touch
Silent
.
To add sound and vibration to an app's notifications, just touch & hold a notification and touch
Alerting
.
Other settings : Apps & notifications
141






























