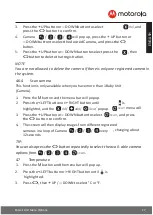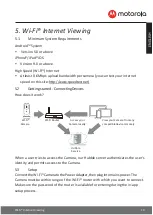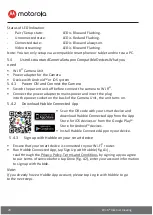Table of contents
6
Table of contents
1.
Safety Instructions ...................................................................................... 8
2.
Getting Started .......................................................................................... 10
2.1
Connecting the Power Supply for the Baby Unit ........................................ 10
2.2
Connecting the Power Supply of the Parent Unit. ..................................... 10
2.3
Desktop Stand of the Parent Unit .............................................................. 11
2.4
Registration (Pairing). ................................................................................ 12
3.
Using the Baby Monitor ............................................................................ 13
3.1
Setting Up .................................................................................................. 13
3.2
Night Vision Mode ..................................................................................... 13
3.3
Talk Mode ................................................................................................... 13
3.5
Video ON/OFF ............................................................................................ 13
3.6
Temperature Display (HH °C / °F or LL °C / °F) ............................................ 14
4.
Parent Unit Menu Options ........................................................................ 14
4.1
Volume ....................................................................................................... 14
4.2
Zoom .......................................................................................................... 14
4.3
Brightness .................................................................................................. 14
4.4
Audio Playlist ............................................................................................. 14
4.5
Alarm .......................................................................................................... 15
4.6
Camera Control ......................................................................................... 15
4.6.1
Add (pair) a camera ....................................................................... 15
4.6.2
View a camera ................................................................................ 16
4.6.3
Delete a camera ............................................................................. 16
4.6.4
Scan camera ................................................................................... 17
4.7
Temperature ............................................................................................. 17
4.8
Power Saving mode. ................................................................................... 18
4.9
View multiple cameras on screen ............................................................. 18
5.
Wi-Fi® Internet Viewing ............................................................................ 19
6.
Camera Functions ...................................................................................... 24
7.
Working with PC/Notebook ........................................................................ 26