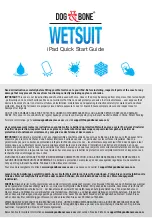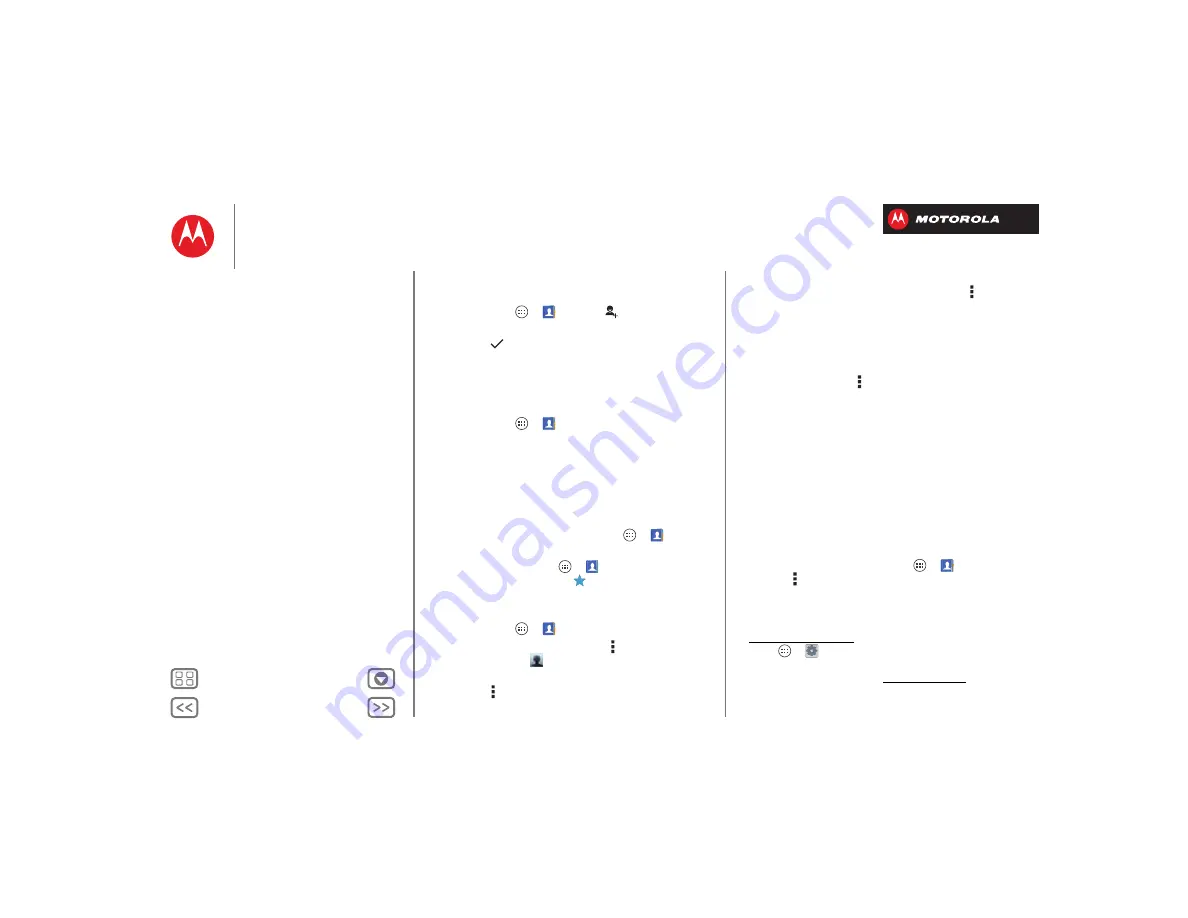
Contacts
Create contacts
Find it:
Tap Apps
>
People
>
Tap a text box to type the name and details. When you’re
finished, tap
SAVE
at the top.
Note:
To import contacts or change where they’re stored,
see “
Call, text, or email contacts
Find it:
Tap Apps
>
People
Tap and hold the contact to open option icons at the
bottom of your screen (tap and hold an icon to show
what it does).
You can also use “
Favorite contacts
To see your favorite contacts, tap Apps
>
People
>
FAVORITES
.
To tag a favorite, tap Apps
>
People
>
PEOPLE
, tap
a contact to open it, then tap
next to their name.
Edit, delete, or hide contacts
Find it:
Tap Apps
>
People
•
To edit a contact, tap it, tap Menu >
Edit
, then tap a
field to edit or tap
to choose the contact’s picture.
•
To set a personal ringtone for the contact, tap it, then
tap Menu >
Set ringtone
.
•
To delete the contact, tap it, then tap Menu >
Delete
.
Contacts from social networks (like Facebook®) will
become hidden if you select
Delete
. To view these
contacts, or delete them permanently, use the social
network's app or website.
•
To hide the contacts from an account or group in your
People
list, tap Menu >
Contacts to display
. Tap a
group name to show it, or tap
Customize
to uncheck
groups you always want to hide.
Get contacts
•
To add your social networking contacts, add your
account in “
•
To add your email contacts, see “
Tip:
If you add a
Corporate Sync
account, you can send
messages to your coworkers, even if you don’t have
them stored in your contacts.
•
To import contacts from your SIM card (if that didn’t
happen automatically): Tap Apps
>
People
> Menu >
Import/Export
>
Import contacts
from SIM card
. Tap
OK
to confirm.
•
To import contacts from your computer, upload the
contacts to your Google™ account at
contacts.google.com. On your smartphone, tap
Apps
>
Settings
>
Accounts & sync
, choose your
Google™ account, then choose
Sync Contacts
. You can
also see these contacts at www.gmail.com.