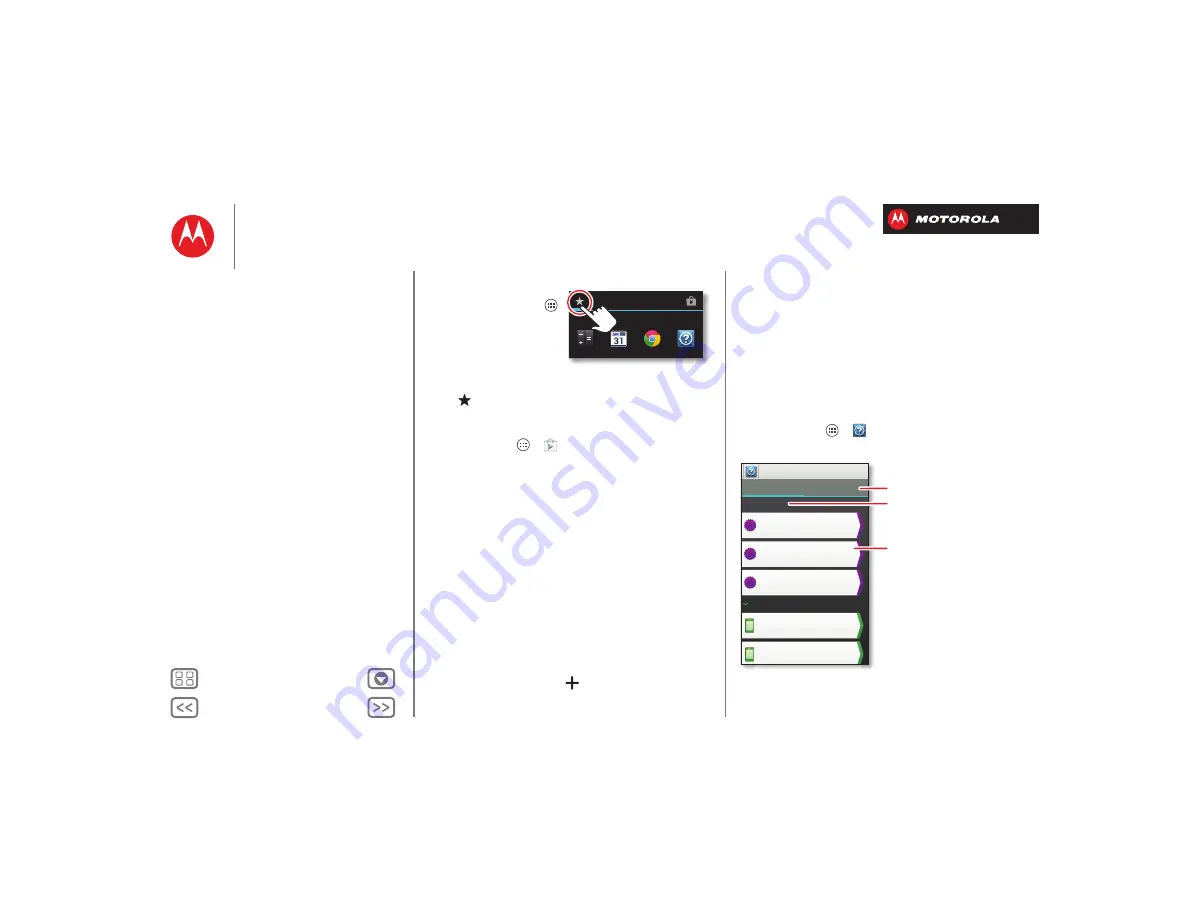
Home screen & apps
• Add widgets &
shortcuts:
Tap Apps
,
tap and hold the app or
widget, then drag it to
one of your home screen
pages. To see all your
apps and widgets, swipe the app screen to the left, or
tap
APPS
or
WIDGETS
at the top. To see your
Favorites
tap
, then tap
ADD/REMOVE
to edit your favorite
apps.
Tip:
Some apps include special widgets. To download
apps, tap Apps
>
Play Store
.
• Resize widgets:
You can resize some widgets—tap
and hold a widget until you feel a vibration, then
release. Drag the blue diamonds at the edges to
resize.
• Move or delete widgets & shortcuts:
Tap and hold a
widget or shortcut until you feel a vibration, then drag
it to another spot, another page, or
Remove
at the top
of the screen.
• Add, rearrange, or delete pages:
To show other
pages of shortcuts and widgets, swipe the home
screen left.
To add, reorder, or delete pages, from your home
screen, swipe left to show
Add a page
. Then, tap
Blank page
or
Start with a template
.
Tap
Manage pages
, then tap and hold a page to
rearrange or remove. Tap
to add, or tap and hold an
Favorites
ADD/REMOVE
APPS
WIDGETS
Calculator
Calendar
Chrome
Help
existing page and drag it to left or right to reorder, or
drag it up to
Remove
.
• Ringtones and more:
For more about customizing,
see “
Help
Help guides you through features on your smartphone,
and makes things easy for you. To choose the quest you
want to go on, just tap it.
Find it:
Tap Apps
>
Help
>
TUTORIALS
or
HELP
TOPICS
Help
What’s new
TUTORIALS
HELP TOPICS
Show me how to turn my
screen on and off.
Show me how to use my
touchscreen.
General
Explain how to use Google Now
to get info such as weather and
traffic when you need it.
Show me how I can ask Google
questions using Voice Search.
Show me the improvements to
my Notifications and how to
manage them.
Tap to close this category.
Tap to watch.
Select tutorials or help topics.


























