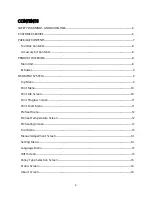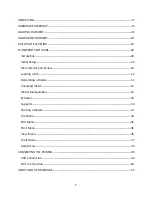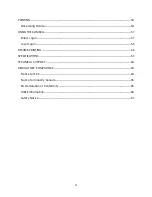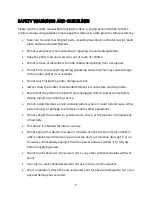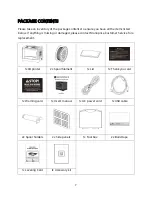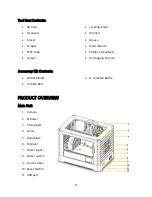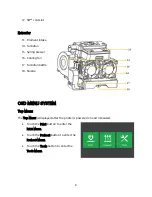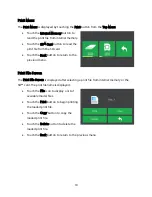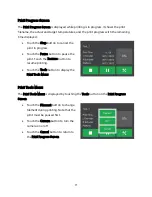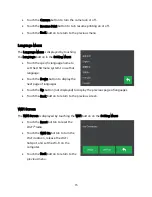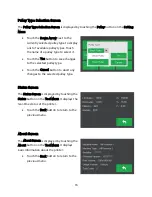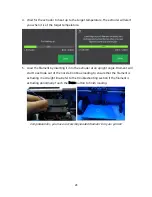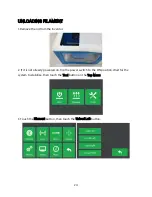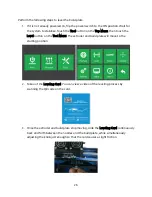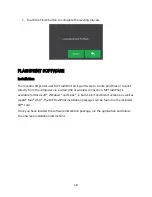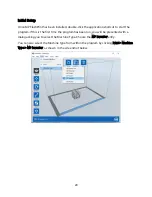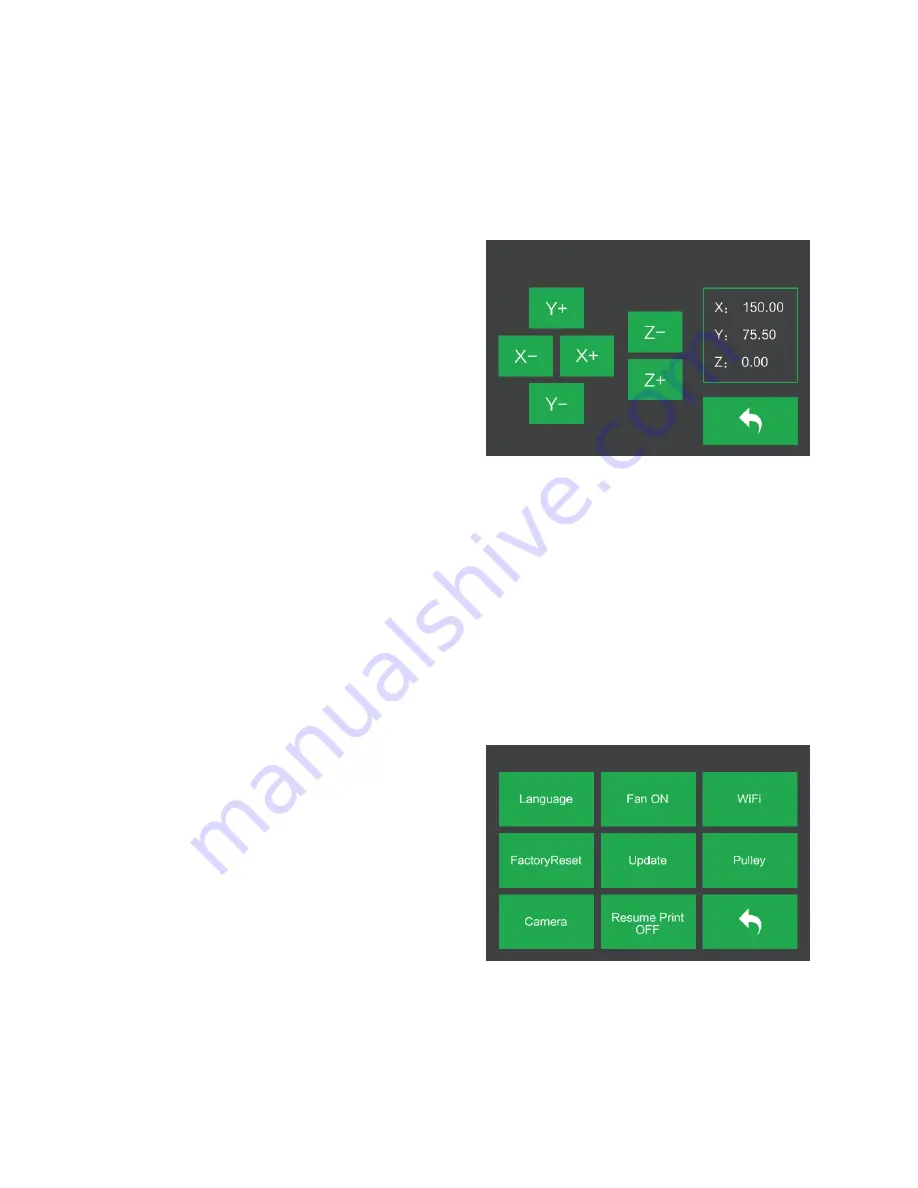
14
Manual Adjustment Screen
The Manual Adjustment Screen displays the X and Y positions of the extruder and the Z
position of the build plate.
Touch the X+ button to move the
extruder to the right.
Touch the X- button to move the
extruder to the left.
Touch the Y+ button to move the
extruder towards the back of the
printer.
Touch the Y- button to move the
extruder towards the front of the printer.
Touch the Z+ button to raise the build plate.
Touch the Z- button to lower the build plate.
Touch the Back button to return to the previous menu.
Setting Menu
The Setting Menu is displayed by touching the Setting button on the Tool Menu.
Touch the Language button to select
the language for the OSD Menu System.
Touch the Fan button to turn the fan on
or off.
Touch the WIFI button to display the
WIFI Screen.
Touch the Factory Reset button to reset
the printer's settings to their factory default values.
Touch the Update button to update the printer's firmware.
Touch the Pulley button to display the Pulley Type Selection Screen.
Содержание 30526
Страница 1: ...MP Education Inventor 3D Printer P N 30526 User s Manual ...
Страница 34: ...34 Canister Lamp Seal ...