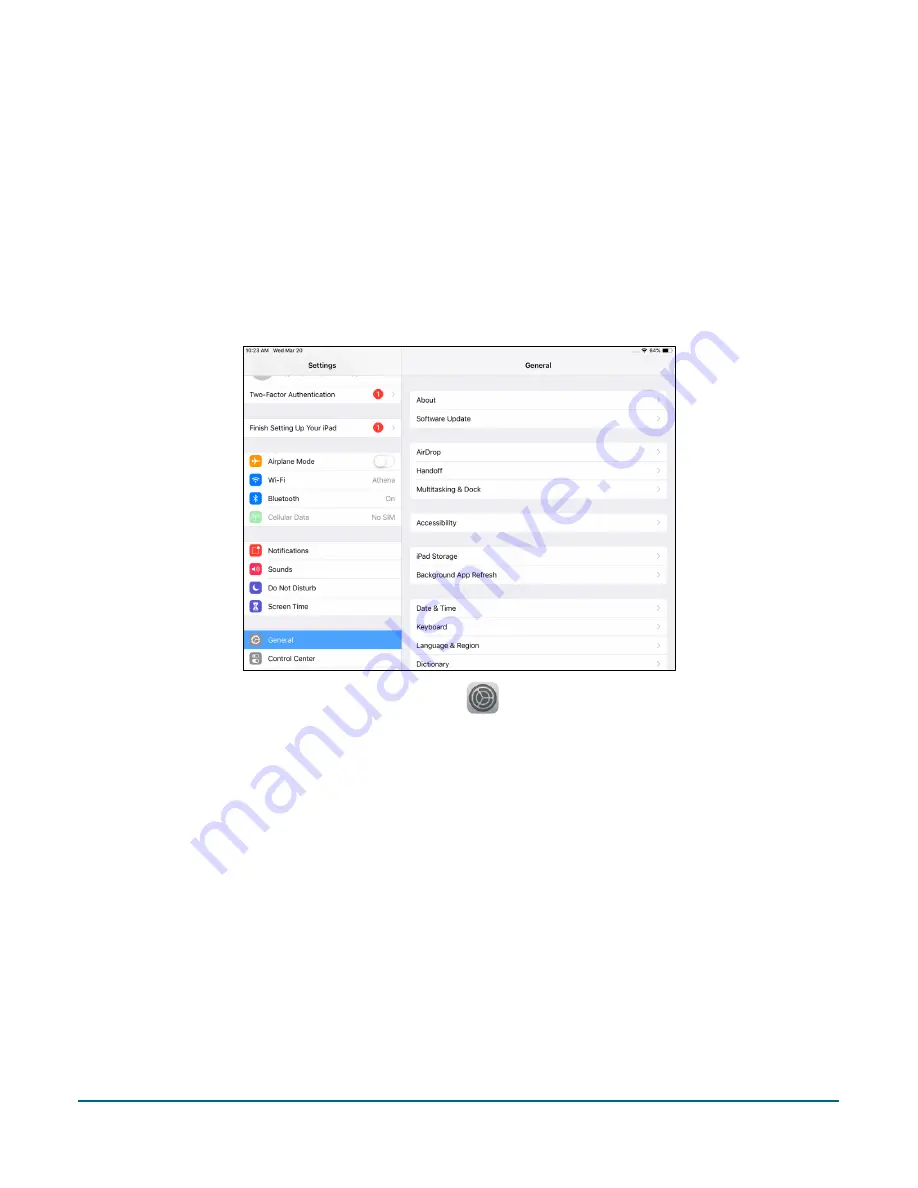
PAYD Pro Plus® Mobile Solution Customer Display: Reference Guide
28
Placing the secondary iPad into Kiosk Mode
Now that the Customer Display options have been configured, the secondary iPad needs to be placed into Kiosk
Mode in its Settings page to prevent it from being interacted with in a way that you might not intend e.g. the
customer may be able to minimize or close the Customer Display application and launch a web browser or other
apps installed on it.
Follow the instructions below to place your secondary Apple iPad into Kiosk Mode.
Note:
Only perform this task on the iPad(s) that will be used as displays. Do NOT do this for your primary PAYD
Pro Plus iPad(s).
1.
From your iPad’s home screen, tap the
Settings
icon (
).
2.
Disable previews:
a.
In the Settings screen, tap
Notifications
.
b.
On the right pane, tap
Show Previews
.
c.
Tap
Never
.
d.
Tap
< Notifications
to return to the Settings screen.
3.
Turn off the iPad’s sounds:
a.
In the Settings screen, tap
Sounds
.
b.
Slide the
RINGERS AND ALERTS
slider all the way to the left to mute the iPad.
c.
Proceed to step 4.
4.
Disable gestures:
a.
Tap
General
.
b.
On the right pane, tap
Multitasking & Dock
.






























