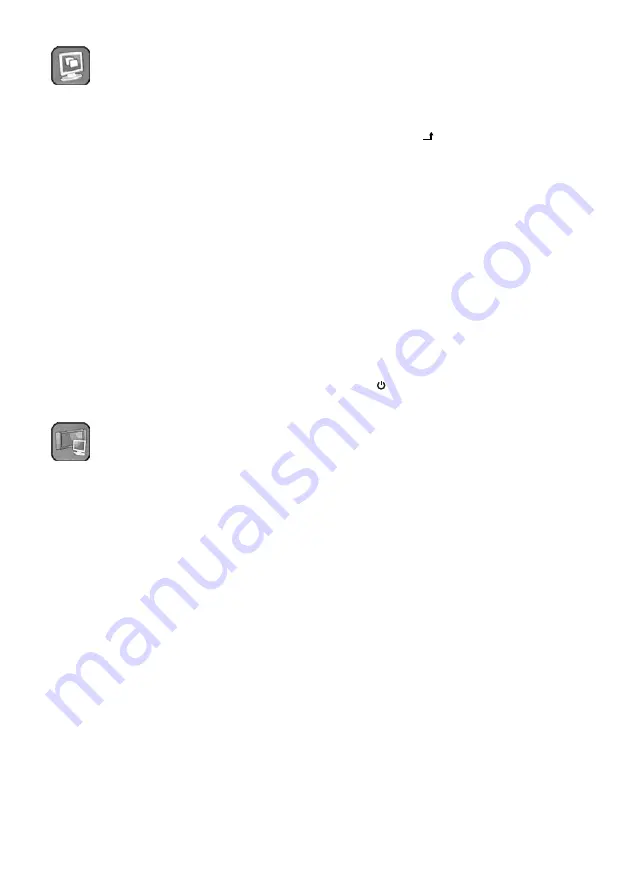
42
Italiano
6.11.4 Pagina del menu
Advance
Impostazioni per la
rappresentazione sullo schermo
A seconda della fonte video sono disponibili diffe-
renti voci del menu:
1 . riga
Screen size
(per le fonti AV, HDMI, HDMI 2)
Scegliere fra i formati immagine
Full
,
Zoom1
,
Zoom2
,
4 : 3
,
Panorama
e
14 : 9
.
2 . riga
Screen size
(per la fonte AV)
Scegliere fra i modi
Normal
(= immagine della
fonte in scala) e
Native
(= immagine della fonte
in dimensione originale) .
H Posizione
,
V Posizione
(per la fonte PC)
Per spostare l’immagine in senso orizzontale,
ridurre il valore per
H Posizione
o aumentarlo . Per
spostare l’immagine in senso verticale, ridurre il
valore per
V Posizione
o aumentarlo .
N. B.:
Se si effettua una calibrazione automatica
dell’immagine (dopo ogni passaggio alla fonte PC
o dopo l’attivazione della voce del menu
Regolazione
automa
alla pagina del menu
PC
), i valori impostati qui
verranno corretti .
6.11.5 Pagina del menu
Funzione
PIP
Impostazioni dell’immagine multipla
Multi Window
Scegliere la rappresentazione multipla desiderata
(PIP “Picture In Picture”, POP “Picture Outside
Picture”):
Off
nessun’immagine multipla
PIP
immagine nell’immagine
POP Full
immagini accostate nel formato intero
POP 4 : 3
immagini accostate nel formato 4 : 3
Sub Source
Scegliere la fonte per l’immagine secondaria .
N. B.:
Le fonti HDMI e HDMI 2 non possono essere scelte
insieme per un’immagine multipla .
Dimensione
Se è scelto
PIP
, scegliere le dimensioni dell’imma-
gine secondaria (
Small
,
Middle
,
Large
) .
Posizione
Se è scelto
PIP
, scegliere la posizione dell’imma-
gine secondaria sullo schermo:
1 = in alto a sinistra,
2 = in basso a sinistra,
3 = in basso a destra, 4 = in alto a destra .
Border Color
Scegliere il colore per i bordi dell’immagine
secondaria (
Black
o
Blue
) .
Sound Source
Con questa voce del menu determinare se si deve
riprodurre l’audio della fonte principale (
Main
) o
della fonte secondaria (
Sub
) .
Swap
Dopo l’attivazione della voce del menu, con il
tasto “Source / ” si scambia l’assegnazione delle
immagini delle due fonti e si esce dal menu .
6.12 Bloccare / abilitare il monitor per
il telecomando (funzione ID)
Se sono in uso più monitor TFT-1002LED, per
mezzo della funzione ID è possibile assicurare che
solo il monitor desiderato sia comandato tramite
il telecomando e che i rimanenti monitor siano
bloccati per il telecomando .
1) Per ogni monitor impostare nel menu OSD un
numero ID individuale (
☞
voce del menu
SET ID
,
Capitolo 6 .11 .3) .
2) Bloccare i monitor con il tasto “ID”: A questo
punto possono essere comandati solo tramite i
tasti ,
/
, ITEM, MENU e SOURCE (2) .
3) Per abilitare un monitor nuovamente per il
telecomando, premere il tasto “ID”: In alto a
sinistra dell’immagine si vede
ID : . .
, e dietro il
numero ID impostato per il monitor . Digitare
questo numero con i tasti numerici . Dopo aver
digitato il numero corretto, il monitor può essere
comandato nuovamente tramite il telecomando .
N. B.:
L’indicazione
ID
si spegne alla scadenza del
tempo di visualizzazione impostato nel menu OSD, se
non viene digitato nessun numero o se il numero è sba-
gliato . Anche dopo di ciò è possibile riabilitare il mo-
nitor per il telecomando digitando il numero corretto .
4) Dopo l’uso del monitor, per attivare il blocco,
premere nuovamente il tasto “ID” .
6.13 Blocco tasti
Per attivare il blocco tasti premere sul monitor
insieme i tasti MENU e ITEM (2) . La spia di fun-
zionamento (3) lampeggia brevemente, in alto a
sinistra dell’immagine si vede brevemente
Key Lock
:
Tutti i tasti sul monitor e sul telecomando sono ora
bloccati . Il monitor indica il bloccaggio con
Key Lock
quando si preme un tasto .
Per sbloccare i tasti premere nuovamente in-
sieme i tasti MENU e ITEM sul monitor . La spia
di funzionamento lampeggia brevemente, si vede
brevemente
Key Unlock
e i tasti sono nuovamente
sbloccati .






































