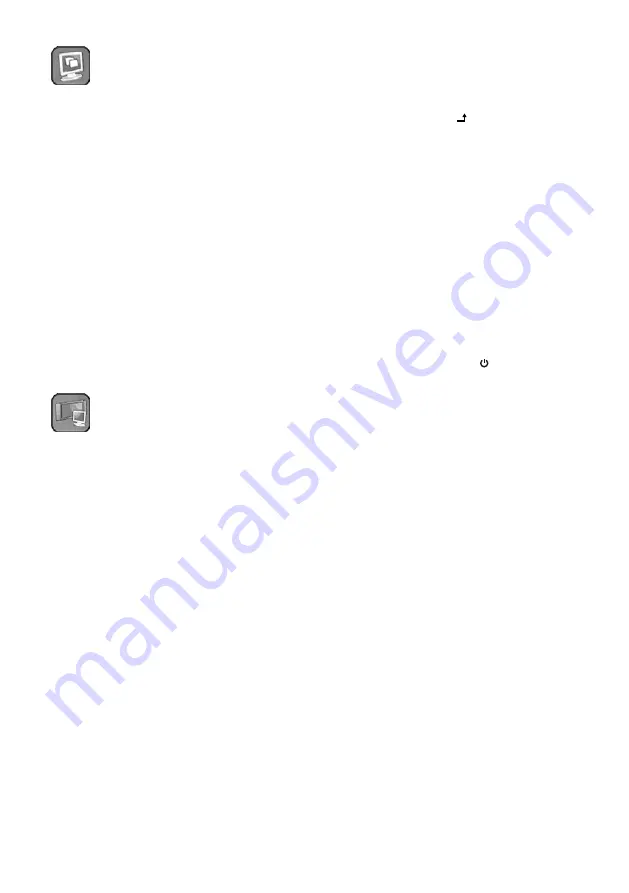
22
English
6.11.4 Menu page
Advance
Settings for the display mode
According to the video source, the following menu
items are available:
Scale
(for the sources AV, HDMI, HDMI2)
Select one of the following picture formats:
Full
,
Zoom1
,
Zoom2
,
4 : 3
,
Panorama
or
14 : 9
.
Screen Size
(for the source AV)
Select the scan mode
Normal
(= scaled picture)
or
Native
(= original picture size) .
H Position, V Position
(for the source PC)
To move the picture horizontally, reduce or in-
crease the value of
H Position
. To move the pic-
ture vertically, reduce or increase the value of
V Position
.
Note:
During automatic picture adjustment (after
switching to the source PC or after activating the menu
item
Auto Adjust
on the menu page
PC
), the values ad-
justed here will be corrected .
6.11.5 Menu page
PIP
Settings for multi-picture display
Multi Window
Select the desired multi-picture display (PIP =
Picture in Picture, POP = Picture outside Picture) .
Off
no multi-picture display
PIP
picture in picture
POP Full
pictures side by side in full aspect ratio
POP 4 : 3
pictures side by side in the format 4 : 3
Sub Source
Select the source for the secondary picture .
Note:
For multi-picture display, the sources HDMI and
HDMI 2 cannot be selected both at the same time .
Size
When
PIP
has been selected, define the size of
the secondary picture (
Small, Middle, Large
) .
Position
When
PIP
has been selected, define the position
of the secondary picture on the screen:
1 = left top,
2 = left bottom,
3 = right bottom,
4 = right top
Border Color
Select the colour of the border for the secondary
picture (
Black
or
Blue
) .
Sound Source
Select the sound source to be reproduced: main
source (
Main
) or secondary source (
Sub
) .
Swap
When the menu item has been activated with
the button “Source / ”, the picture assignment
of the two sources will be swapped and you will
exit the menu .
6.12 Locking / Unlocking the monitor for
the remote control (ID function)
When multiple monitors TFT-1002LED are used, the
ID function will ensure that only the desired moni-
tor is operated via the remote control and that the
other monitors are locked for the remote control .
1) Adjust an individual ID number for each mon-
itor in the OSD menu (
☞
menu item
Set ID
,
chapter 6 .11 .3) .
2) Use the button “ID” to lock the monitors for
the remote control: Now they can only be op-
erated via the buttons ,
/
, ITEM, MENU
and SOURCE (2) .
3) To unlock a monitor for the remote control,
press the button “ID” . In the top left corner of
the picture,
ID : . .
will appear, followed by the
ID number adjusted for the monitor . Enter this
ID number by means of the numeric buttons .
When the correct number has been entered, the
monitor can be operated via the remote control .
Note:
At the end of the display time set in the OSD
menu, the ID indication will disappear when no num-
ber is entered or when the number entered is incorrect .
After that, it is still possible to unlock the monitor for
the remote control by entering the correct ID number .
4) After operating the monitor, press the button
“ID” again to lock the monitor .
6.13 Key lock
To activate the key lock, press the buttons MENU
and ITEM (2) on the monitor at the same time . The
power LED (3) will flash briefly and
Key Lock
will
briefly appear in the top left corner of the picture .
All buttons on the monitor and on the remote con-
trol are locked now . To indicate the lock status, the
monitor shows
Key Lock
when a button is pressed .
To deactivate the key lock, press the buttons
MENU and ITEM on the monitor once again at
the same time . The power LED will flash briefly,
Key Unlock
will briefly appear and the buttons are
unlocked .






























