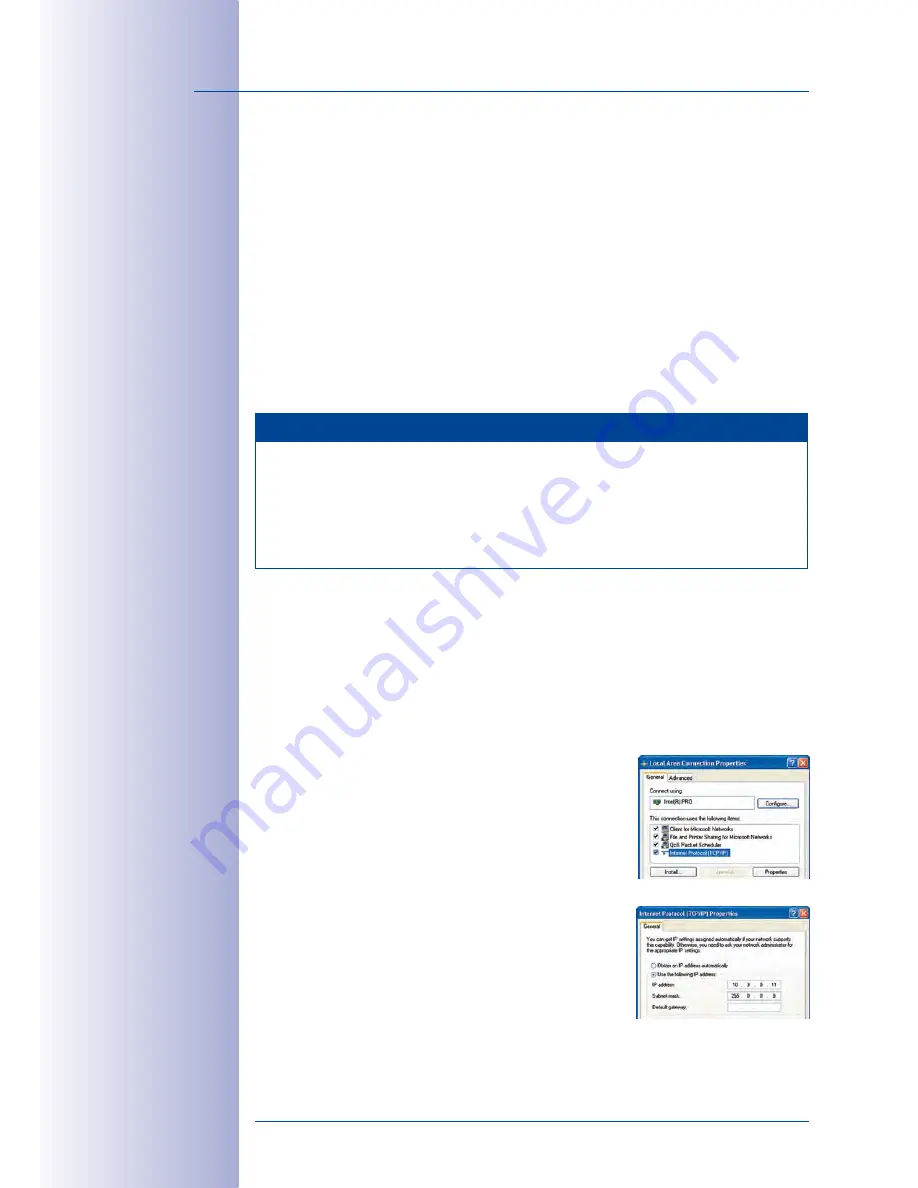
102
/148
S14 Camera Manual: Operating The Camera
© MOBOTIX AG • Security Vision Systems • Made in Germany
www.mobotix.com • [email protected]
3.2 First Images And The Most Important Settings
Once the MOBOTIX camera has been connected to the network, you need to set up the
camera’s network interface accordingly. This step involves setting up and checking the
network parameters of the camera. If your network is already using an IP address in the
10.x.x.x
range with a
255.0.0.0
network mask, you do not need to change the
camera’s network parameters. You can access the camera directly (see
Section 3.2.2). If
your network or computer does not use an IP address in the 10.x.x.x range (for example,
in the 192 or 172 ranges), you should follow one of the following methods for changing
the camera’s network parameters:
•
Manual Setup
(see
Section 3.2.1)
•
Automatic setup using MxControlCenter or MxEasy
(see
Section 3.2.3 and
Section 3.2.4)
Note
We will use a camera with the factory address
10.8.0.99
in the following exam-
ples. Replace this IP address with the IP address of your camera. You will find the
IP address of your camera on a small sticker on the camera. Make sure that the
IP addresses used in the following examples are not already being used by other
devices in the network.
3.2.1 Manually Setting Up The Network Parameters In A Browser
You need a computer that is using a 10.x.x.x IP address in order to manually set up the
network parameters of the MOBOTIX camera. The computer’s network parameters usually
have to be changed for this purpose.
1. Change the network parameters of your computer:
Windows (XP, Vista and 7):
1. Open
Start > Settings > Control Panel > Network
Connections
. Clicking on
Properties
opens the dialog
box shown.
2. Double-click on
Internet Protocol (TCP/IP
). On the
General
tab, activate the
Use the following IP address
option. Enter an IP address in the 10.x.x.x range in
this field (for example,
10.8.0.11
).
3. Once all dialog boxes have been closed, the computer
will have the IP address
10.8.0.11
.
Pressing the ”L” key (see
Section 2.5.8
) will prompt
the camera to announce
its current IP address
on the camera speaker
Entry in ”Subnet mask”
field: 255.0.0.0
















































