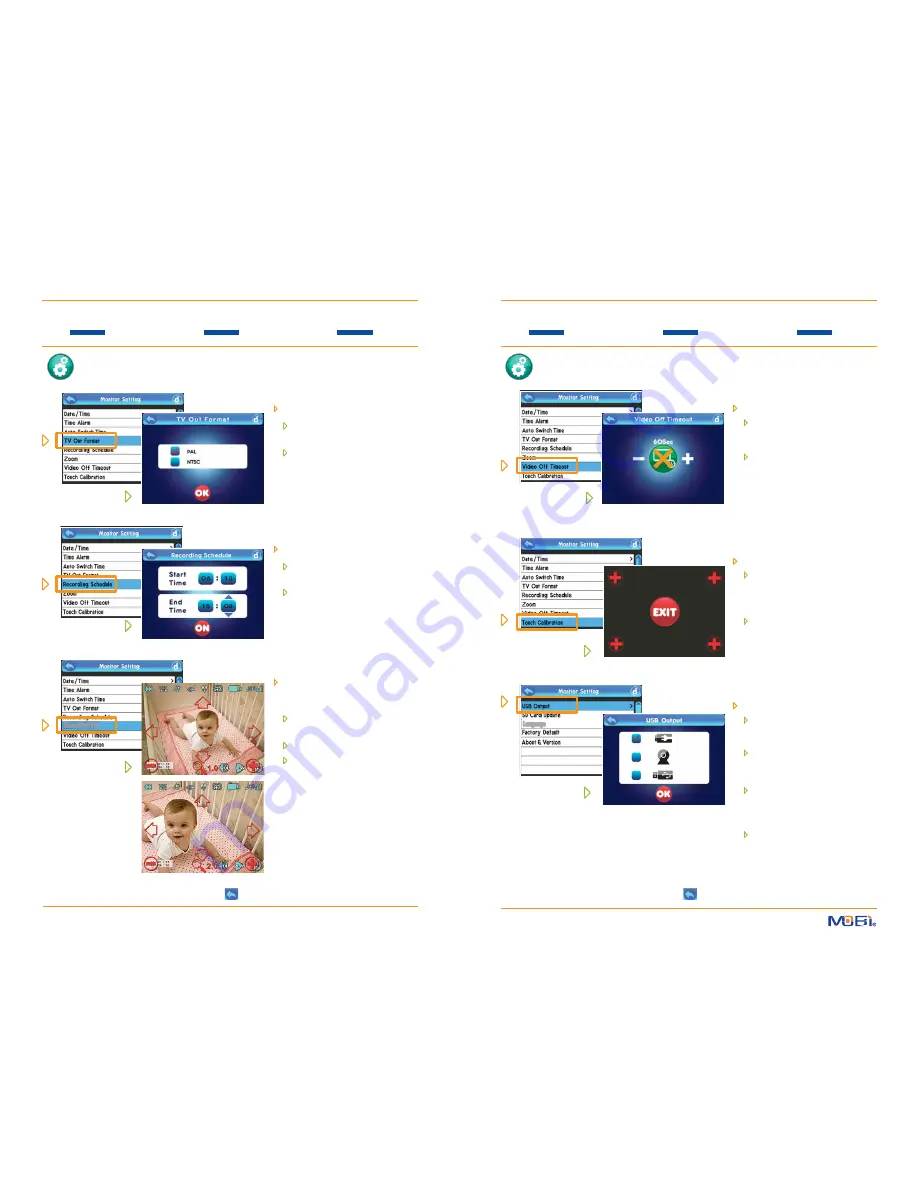
TOUCH NAVIGATION
... touch the
ESC Button
to start at Main Menu
TOUCH NAVIGATION
... touch the
ESC Button
to start at Main Menu
touch a
Menu Icon
... to open a
Function Screen
... to check or change a
Function
touch a
Menu Icon
... to open a
Function Screen
... to check or change a
Function
SETTINGS
(cont.)
Monitor Setting
(cont.)
F
rom
the
Monitor Setting
list...
select
TV Out Format
choose either
PAL
or
NTSC
video
format (US standard is NTSC)
touch
OK to set
F
rom
the
Monitor Setting
list...
select
Recording Schedule
touch
any value
and then touch the
up
and
down arrows
to
adjust time
to activate press
On
(or
OFF
to deactivate)
SETTINGS
(cont.)
Monitor Setting
(cont.)
F
rom
the
Monitor Setting
list...
touch
Video Off Timeout
touch the
timer
icon to choose
between
non-active
(X) or
active
(no X)
Timeout Mode
if active, touch the
–
or
+
icons to
set the limit at which time the video
will automatically
Timeout
(turn
off )
F
rom
the
Monitor Setting
list...
select
Touch Calibration
touch the
+
icons as they appear
in each corner of the screen (this
calibrates the monitor for best
touch screen accuracy)
once all four corners are touched,
tap
EXIT
to return to the Monitor
Setting list
Zoom / Pan / Tilt
F
rom
the
Monitor Setting
list...
select
Zoom/Pan/Tilt
and go to the
camera scene with Zoom/Pan/Tilt
icons overlaying the image...
to
Zoom-In
touch the
+
icon
(maximum of 3.0 - to -1 enlargement)
to
Zoom-Out
touch the
–
icon
to
Pan or Tilt
touch the
arrow
icons
(you can Pan or Tilt only after you
have zoomed in)
NOTE: Press the
ESC Button
to return
to the video image without Zoom/
Pan/Tilt icons overlaying it.
Language
*
See page 17 for details on using the USB Output for viewing
video or transferring video or photo files to a PC.
F
rom
the
Monitor Setting
list...
touch
USB Output
select the
Top
icon for
Charging
the monitor via the AC Adapter
(included)
select the
Middle
icon to use the
system as a
USB Webcam
on a PC*
via the USB Data Cable (included) or...
select the
bottom
icon for PC file
transfer mode to or from an SD
Card in the monitor via the
included USB Data Cable
touch
OK
to
set
HINT: To move back one screen touch
Return
icon
or go to camera view by pressing the
ESC Button
.
12
HINT: To move back one screen touch
Return
icon
or go to camera view by pressing the
ESC Button
.
13











