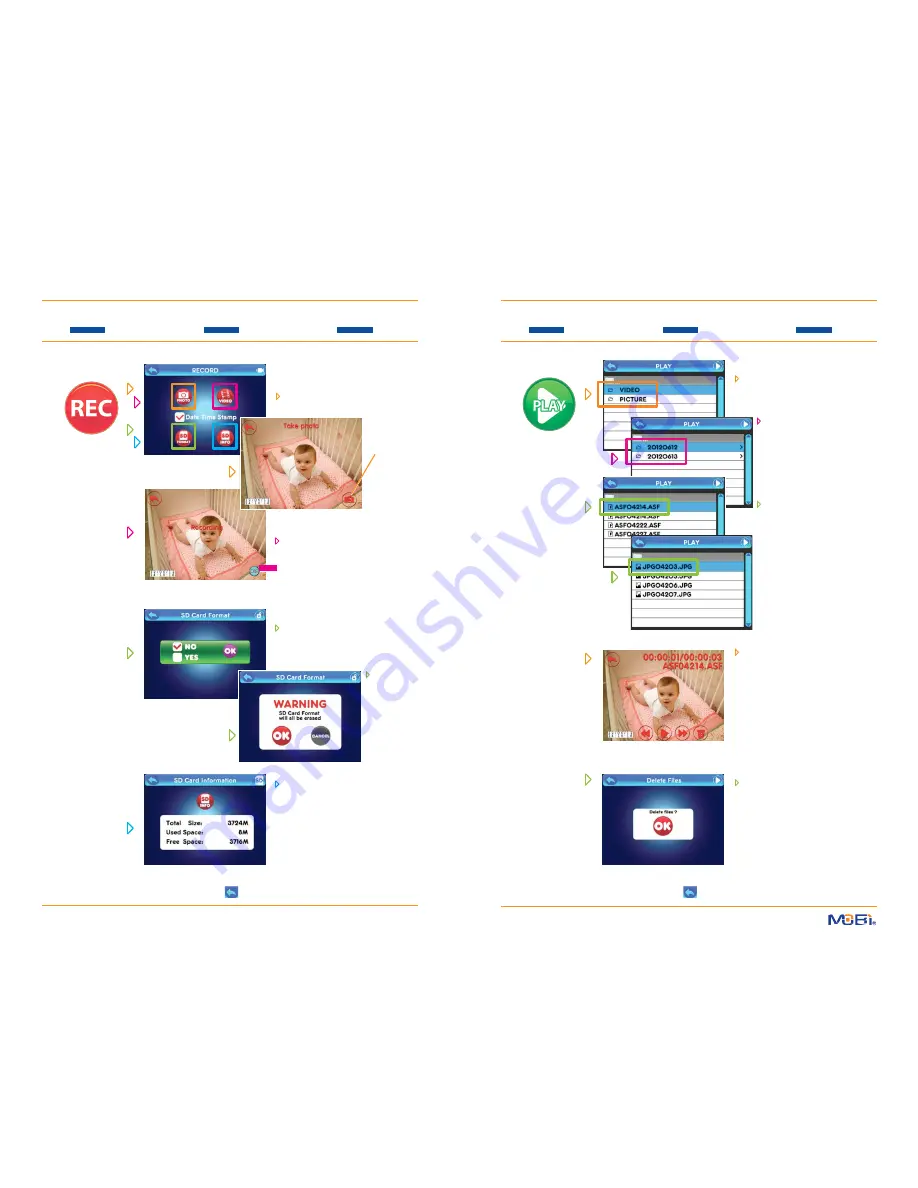
TOUCH NAVIGATION
... touch the
ESC Button
to start at Main Menu
touch a
Menu Icon
... to open a
Function Screen
... to check or change a
Function
TOUCH NAVIGATION
... touch the
ESC Button
to start at Main Menu
touch a
Menu Icon
... to open a
Function Screen
... to check or change a
Function
RECORD
NOTE: All recording
functions require an
SD memory card
(max 32 Gb).
NOTE: While recording
no other functions are
available until record-
ing is stopped.
touch one of four functions...
Photo
goes to camera view where you can
take an store still photo
when you
touch the
Still
Camera
icon
Video
goes to camera view where you can
record a video
(with sound) of the
scene when you touch the
REC
icon
to start recording - and press it again
to stop recording
SD Format
lets you
Format
/
Erase
an SD
memory card
select
OK
or
Cancel
SD Info
displays
Total Size, Used Space,
and
Free Space
on an SD card in the
SD card slot
PLAY
Playback of Recordings
select
Video
or
Picture
folder option
select a folder for the
Date of
the Recording
(shows as year/
month/day with no separations)
select a
Video
or
Picture
file to
Play
/
View
(videos are .asf
format and pictures are .jpg
format)
as you view a
Recorded Video
file
the screen will also show...
Return
icon (upper left) - used to
exit the playback at any time
Elapsed Time
/
Total Play Time
/
and
Date-Time Stamp
(upper
right)
Video Play
controls (bottom center)
Delete
icon (trash can bottom
right)
when the
Delete
icon is touched
you then see this screen to
confirm
file deletion
with an
OK
HINT: To move back one screen touch
Return
icon
or go to camera view by pressing the
ESC Button
.
8
HINT: To move back one screen touch
Return
icon
or go to camera view by pressing the
ESC Button
.
9











