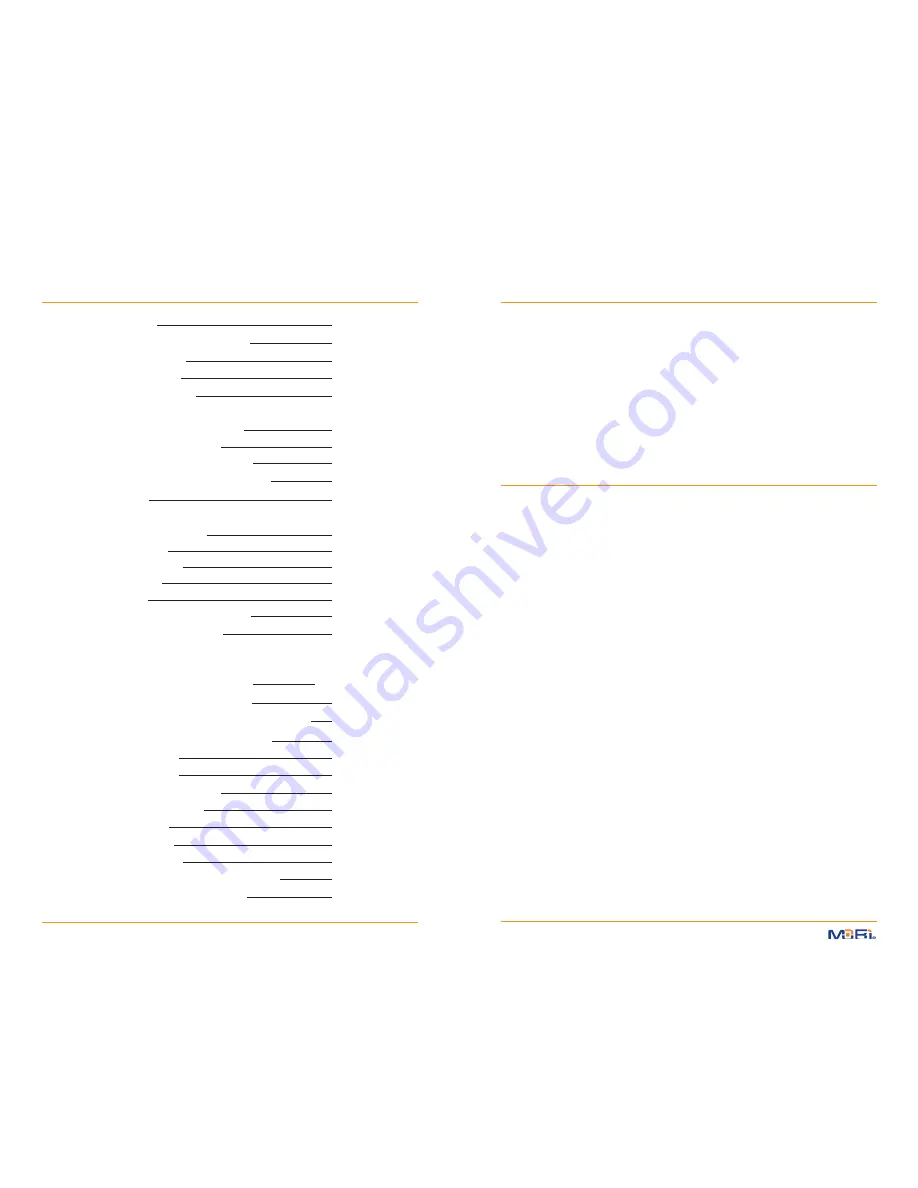
TABLE OF CONTENTS
Introduction
1
Radio Interferece Parameters
1
Package Contents
2
Monitor
/Receiver
2
Camera
/Transmitter
3
To Star t
Charging/Powering On
4
Locking the Screen
4
Set to Another Language
4
Pairing Camera and Monitor
5
Main Menu
6
Touch Navigation
Volume/Display
7
Lullabys
7
Night Light
7
Record
8
Play
9
Quad and Channel
View
10
VOX
(Voice Activation)
10
S etting
s
Monitor Settings
11-14
Camera Settings
15
Individual Channel & Convenience Icons
16
Webcam Use • Data/File Transfers
17
Audio/Video Out
18
Troubleshooting
18
Factory Default Settings
19
Battery Replacement
20
Product Safety
20
Proper Disposal
21
Limited Warranty
21
Addendum: Focusing Camera Lens
21
About Mobi® / Contact Mobi®
22
INTRODUCTION
Congratulations on the purchase of this MobiCam® DXR Touch Monitoring
System, which incorporates the latest advanced technology. To fully maximi-
ze and benefit from this product’s avanced features we highly recommend
you review these instructions. This 2.4 GHz Digital monitor enables you to
transmit picture and sound signals cordlessly, which is ideal for many situa-
tions suchs as monitoring a baby, young children or the elderly, or used as
office or warehouse monitoring system.
IMPORTANT:
Use ONLY a fingertip or other NON-SHARP object to select touch screen
options. Using sharp objects can damage the screen and void the warranty.
RADIO INTERFERENCE PARAMETERS
FCC Statement
15.19: This device complies with part 15 of the FCC Rules. Operation is subject
to the following two conditions: (1) This device may not cause harmful inter-
ference and (2) This device must accept any interference received, including
interference that may cause undesired operation.
15.21: Changes or modifications not expressly approved by the party respon-
sible for compliance could void the user’s authority to operate the equipment.
FCC Radiation Exposure Statement
This equipment has been tested and complies with Federal Communications
Commission radiation exposure limits as set forth for uncontrolled environ-
ments. This equipment should be installed and operated with a minimum
distance of 20cm between the radiator and your body. This Camera must not
be co-located or operating in conjunction with any other antenna or Camera.
This equipment complies with FCC RF radiation exposure limits set forth for
an uncontrolled environment. This device and its antenna must not be co-lo-
cated or operating in conjunction with any other antenna or Camera. This de-
vice has been tested for compliance with FCC RF Exposure (SAR) limits in the
typical laptop computer configuration and this device can be used in desktop
or laptop computers via USB slots. This device and its antenna must not be co-
located or operated in conjunction with any other antenna or Camera.
IC Statement
Operation of this device is subject to the following two conditions: 1. This
device may not cause interference, and 2. This device must accept any inter-
ference, including interference that may cause undesired operation of the
device.
1











