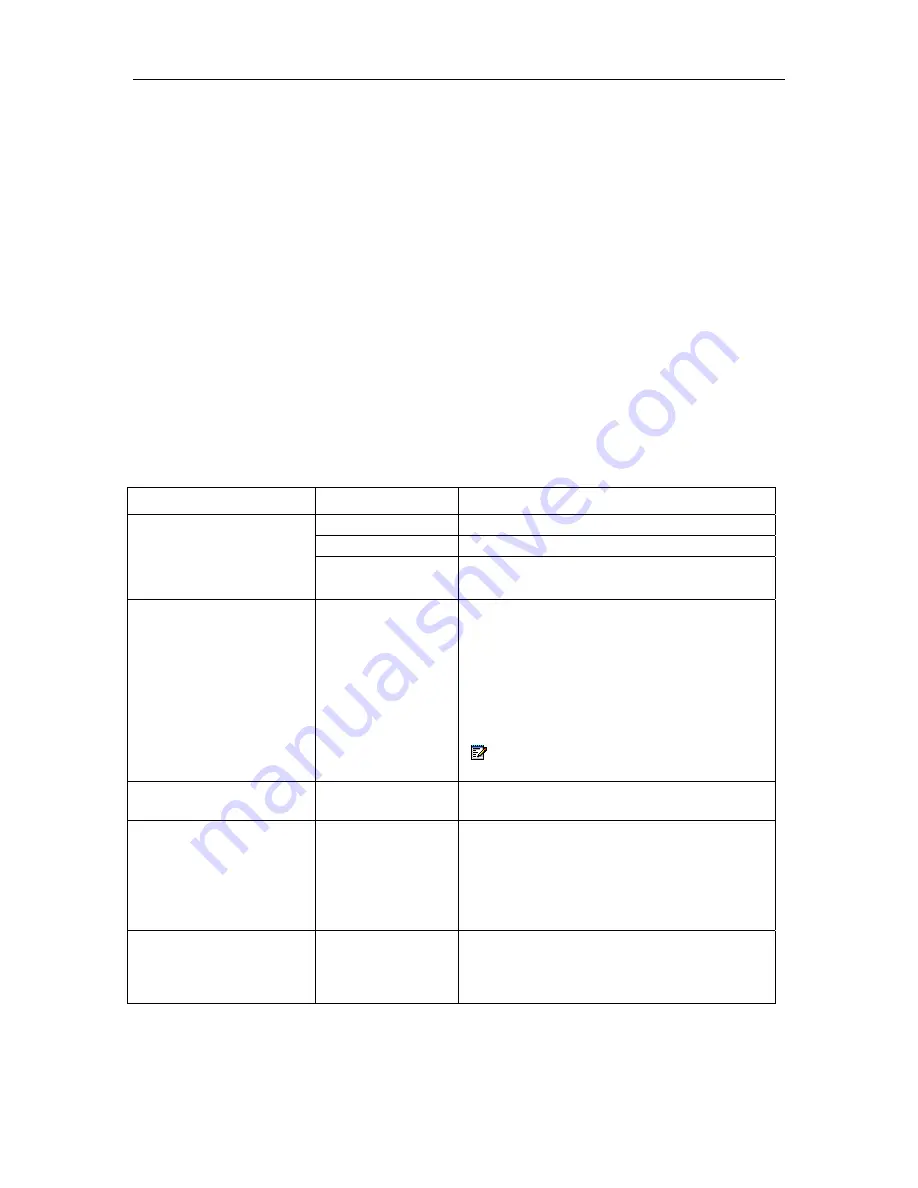
NAVIGATOR - SIP User and Administrator Guide
15
Task Bar Shortcuts
For detailed information about using the Task Bar buttons, keys, and controls, see
Use the
Navigator Task Bar
on page 3.
You can use the shortcuts in Table 2 to navigate through and use some Task Bar menus and
features.
To use these shortcuts, be sure that the Task Bar application is active. The Task Bar is active
when it is displayed and you have clicked on the Task Bar or just used the Task Bar (to bring the
mouse “focus” to the Task Bar).
Table 2: Task Bar Shortcuts
Action
Shortcut
Description
Press
F1
Displays
Button Page 1
on the Task Bar.
Press
F2
Displays
Button Page 2
on the Task Bar.
Display Button Page
Press
F3
Displays
Button Page 3
on the Task Bar.
Change Button Page
View
Press
CTRL + A
Toggles between
all-Page
view and
single-Page
view.
If you press
F1
,
F2
, or
F3
when the Task
Bar is in
all-Page
view, then the
corresponding
Button Page
becomes
“active” and moves to the lowest position
on the Task Bar, closest to the physical
keys on the Navigator phone.
Note
: A Button Page is shaded light
gray when it is active.
Hide Task Bar
Press
ALT + F4
Hides the Task Bar (does not exit or close
it).
Launch Last-Active
Key
Press
SPACE
or
CTRL+SPACE
Launches the last-active key function (as if
you had just clicked the key or selected
Launch
).
For example, if you had just used a
Speed
Call
key, hitting
(CTRL +)
SPACE
re-dials
the number.
Display Main Menu
Press
ALT+SPACE
or
ALT+F
Displays the Task Bar Main Menu.
Содержание NAVIGATOR
Страница 1: ...SIP USER and ADMINISTRATOR GUIDE ...
Страница 22: ...NAVIGATOR SIP User and Administrator Guide 16 ...






























