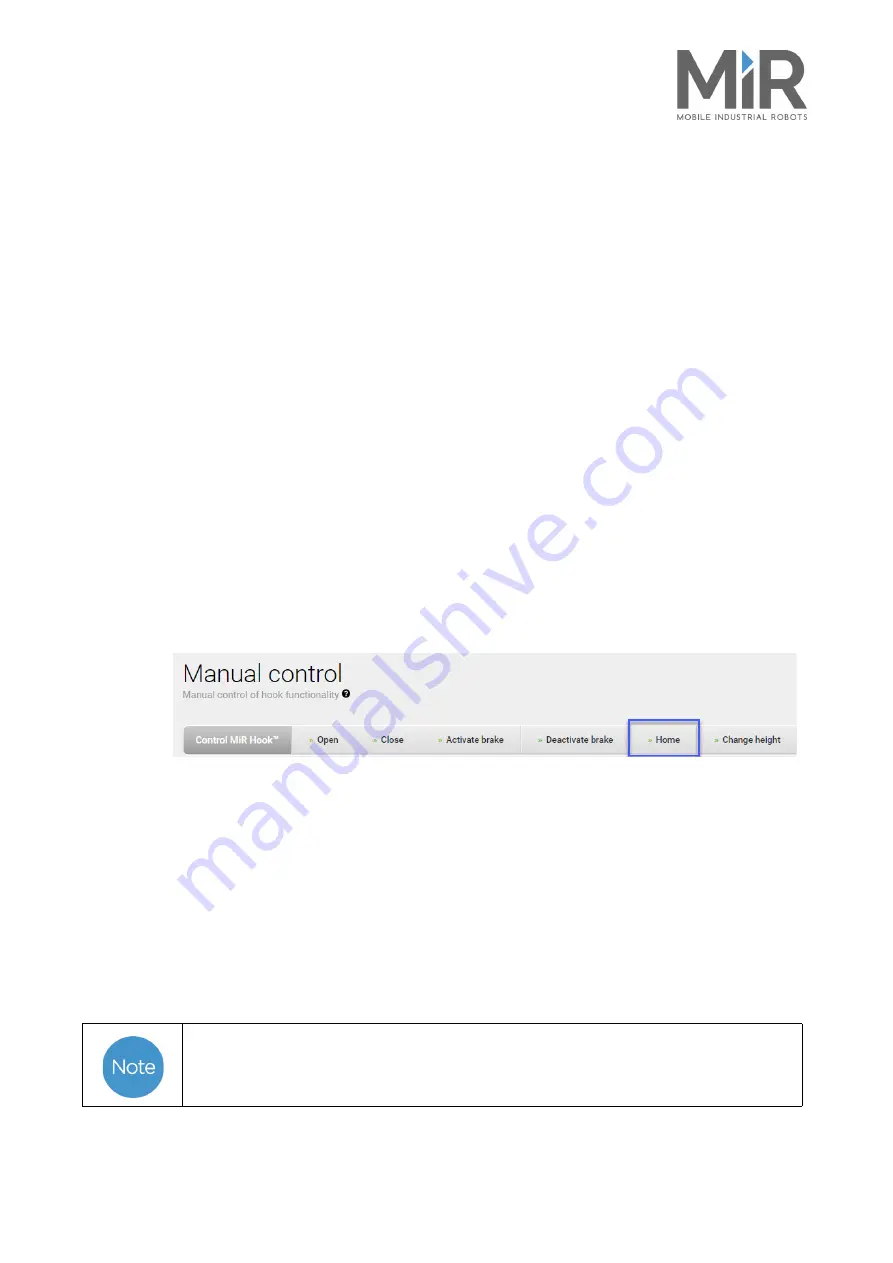
•
•
•
•
•
•
Set up MiRHook
MiRHook User Guide, Robot Interface 2.0, 02/2019 v.1.9
14
9.3 Perform a short manual test
Before creating cart types and carts, a short manual test must be performed to see if the hook
is correctly connected.
In Manual control, perform the following steps:
• Open: opens the hook gripper.
• Close: closes the hook gripper.
• Activate brake: allows horizontal movement of the hook arm. Push the arm manually.
• Deactivate brake: always deactivate the brake when manually driving with a cart.
• Home: set the hook to home position (390mm).
• Change height: set the current height of the arm.
9.4 Perform a homing of the hook
A homing raises the hook to its topmost position and is used as a zero-point calibration of the
hook. Homing must be performed as the first action to center the arm.
1. In the Robot interface, go to
Hook
>
Manual control
.
2. Under
Hook
actions, select
Home
and wait until the hook stops moving.
3. Select
Deactivate brake
.
4. Manually push the arm close to 0 degrees.
5. Select
Activate brake
.
6. Homing is now complete.
9.5 Create an overall cart type
The cart type(s) used for towing jobs must be defined. This is done to accommodate multiple carts
of the same type. The procedure is as follows:
1. In the Robot interface, go to
Hook
>
Carts
>
Create Cart
>
Create / Edit Type
.
2. Under
Cart types
, select
Create type.
3. Enter the following information:
a. A custom name for this type of cart
b. The length (to gripper area), width and height (from floor) of the cart.
c. The offset from the center of the locked wheels to the front of the cart (gripper bar).
The locked wheels can be either at the front or the back of the cart. Locked wheels at the back
will give a higher offset value.
Содержание MiR Hook 100 TM
Страница 1: ...Operating Guide 02 2019 v1 9 en...
Страница 4: ......
Страница 16: ...Accuracy MiRHook User Guide Robot Interface 2 0 02 2019 v 1 9 8...
Страница 18: ...Safety MiRHook User Guide Robot Interface 2 0 02 2019 v 1 9 10...
Страница 20: ...Creating QR markers MiRHook User Guide Robot Interface 2 0 02 2019 v 1 9 12...
Страница 28: ...Map MiRHook User Guide Robot Interface 2 0 02 2019 v 1 9 20...
Страница 30: ...Example MiRHook User Guide Robot Interface 2 0 02 2019 v 1 9 22...
Страница 32: ...Updating MiRHook software MiRHook User Guide Robot Interface 2 0 02 2019 v 1 9 24...

























