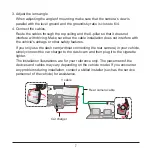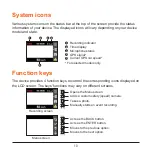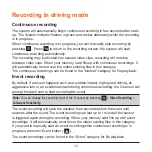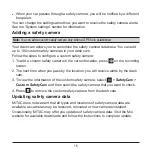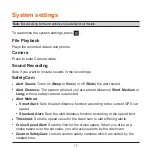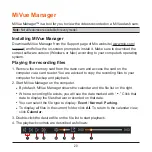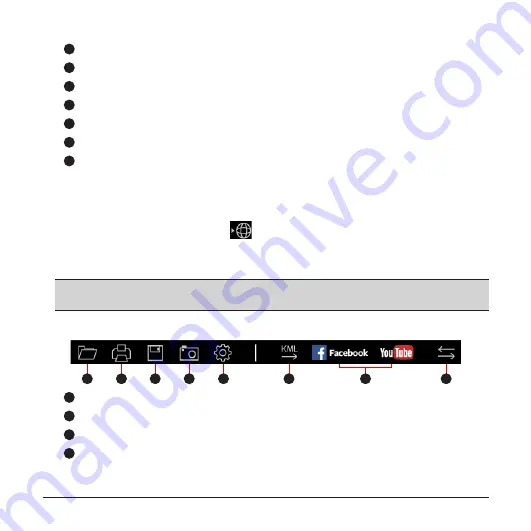
21
1
Skips to the previous / next file on the list.
2
Starts or pauses the playback.
3
Changes the playback speed to 1/4x, 1/2x, 1x (default), 1.5x, or 2x.
4
Mutes or unmutes the volume.
5
Adjusts the volume level.
6
Plays the video in full screen.
7
Displays the playback progress. You can click on a point along the track bar
to move directly to a different location for the playback.
5.
During playback, you can view more driving information from the dashboard panel
and the G sensor chart that are displayed below the video playback screen.
l
On the dashboard panel, click
to display the map screen.
l
The
G sensor chart displays data in 3-axis waveform about the car’s shift
forward/backward (X), to the right/left (Y) and upward/downward (Z).
Note:
The map screen may not display when the computer is not connected to the Internet or
when your MiVue model does not support the GPS function.
6.
The tool bar allows you to do the following:
1
2
3
4
5
6
8
7
1
Selects the folder that stores the recording files.
2
Previews and prints the current video image.
3
Saves the selected files to the specified location on your computer
.
4
Captures and saves the current video image to the specified location on your
computer.
Содержание 5415N5780005
Страница 1: ...User Manual MiVue C380D...