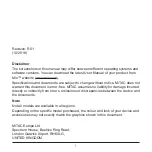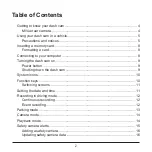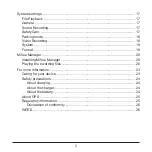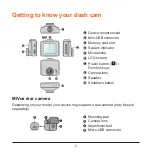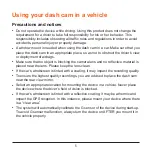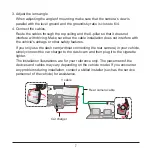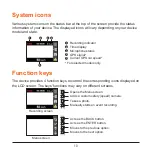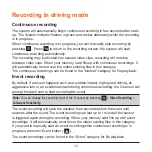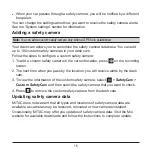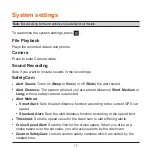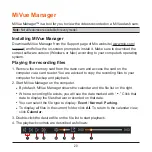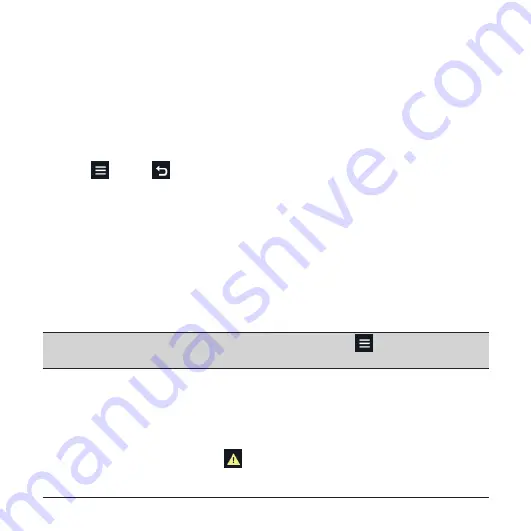
12
Recording in driving mode
Continuous recording
The system will automatically begin continuous recording in few seconds after start-
up. The System indicator flashes in green and amber alternately while the recording
is in progress.
When continuous recording is in progress, you can manually stop recording by
pressing
. Press
to return to the recording screen; the system will start
continuous recording automatically.
The recording may be divided into several video clips; recording will not stop
between video clips. When your memory card fills up with continuous recordings, it
will automatically record over the oldest existing files in this category.
The continuous recordings can be found in the “Normal” category for file playback.
Event recording
By default, if an event happens such as a sudden impact, high speed driving, an
aggressive turn or an accidental crash during continuous recording, the G sensor will
prompt the dash cam to start recording the event.
Note:
You can change the sensitivity level of the G sensor by selecting
>
Video Recording
>
G-Sensor Sensitivity
.
The event recording will save the duration from seconds before the event until
seconds after the event. The event recording can last up to 1 minute if the sensor
is triggered again during the recording. When your memory card fills up with event
recordings, it will automatically record over the oldest existing files in this category.
If you want to manually start an event recording while continuous recording is in
progress, press the Event button (
).
The event recordings can be found in the “Event” category for file playback.
Содержание 5415N5780005
Страница 1: ...User Manual MiVue C380D...