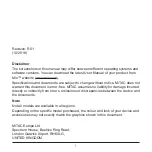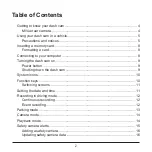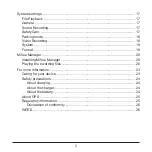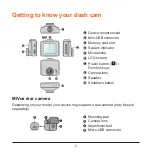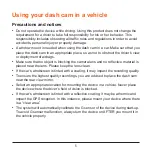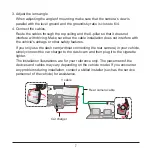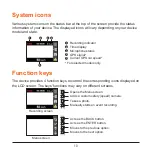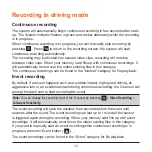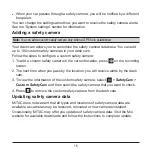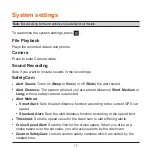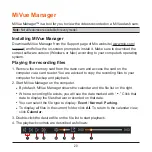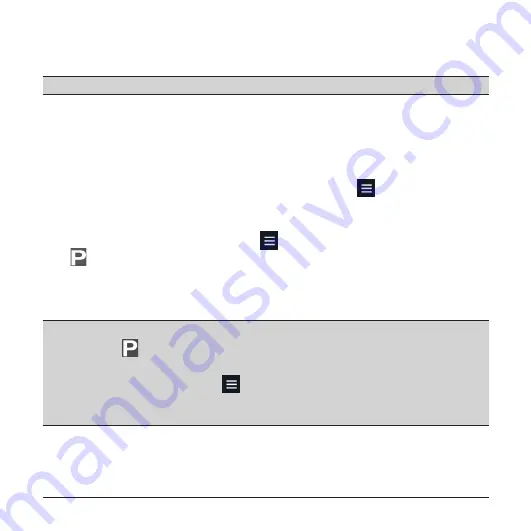
13
Parking mode
Note:
This feature is not available on all models.
Your dash cam supports the parking recording function. You must use an additional
power source to record the video during the Parking mode, such as a Mio
uninterruptible power cable which is sold separately. For more information on using
a Mio power cable, see the provided documentation in its package.
The Parking mode is disabled by default. Before enabling the Parking mode, please
check the memory storage allocation of your device. Select
>
System
>
Storage
Allocation
to set a proper allocation for parking recording. Changing the allocation
will erase the memory card, so save any videos or photos to your computer first.
You can enable the function by selecting
>
Parking Mode
>
Detection
>
On
.
(The icon will appear on the screen.)
When the Parking mode detection is enabled, the system will enter the Parking
mode when the car stops moving for about 5 minutes. In the Parking mode, parking
recordings could be triggered only when movements or vibrations are detected.
Note:
l
You can press to manually enter the Parking mode while continuous recording is in progress.
l
The parking recording is triggered by the G sensor and motion detection of the device. You can
change the configuration by selecting
>
Parking mode
>
Motion Detection
and
G-Sensor
Sensitivity
.
l
The rear camera (optional) does not support motion detection.
The parking recording will save the duration from seconds before the event until
seconds after the event. The parking recording can last up to 1 minute if the sensor
is triggered again during the recording. When your memory card fills up with parking
recordings, it will automatically record over the oldest existing files in this category.
Содержание 5415N5780005
Страница 1: ...User Manual MiVue C380D...