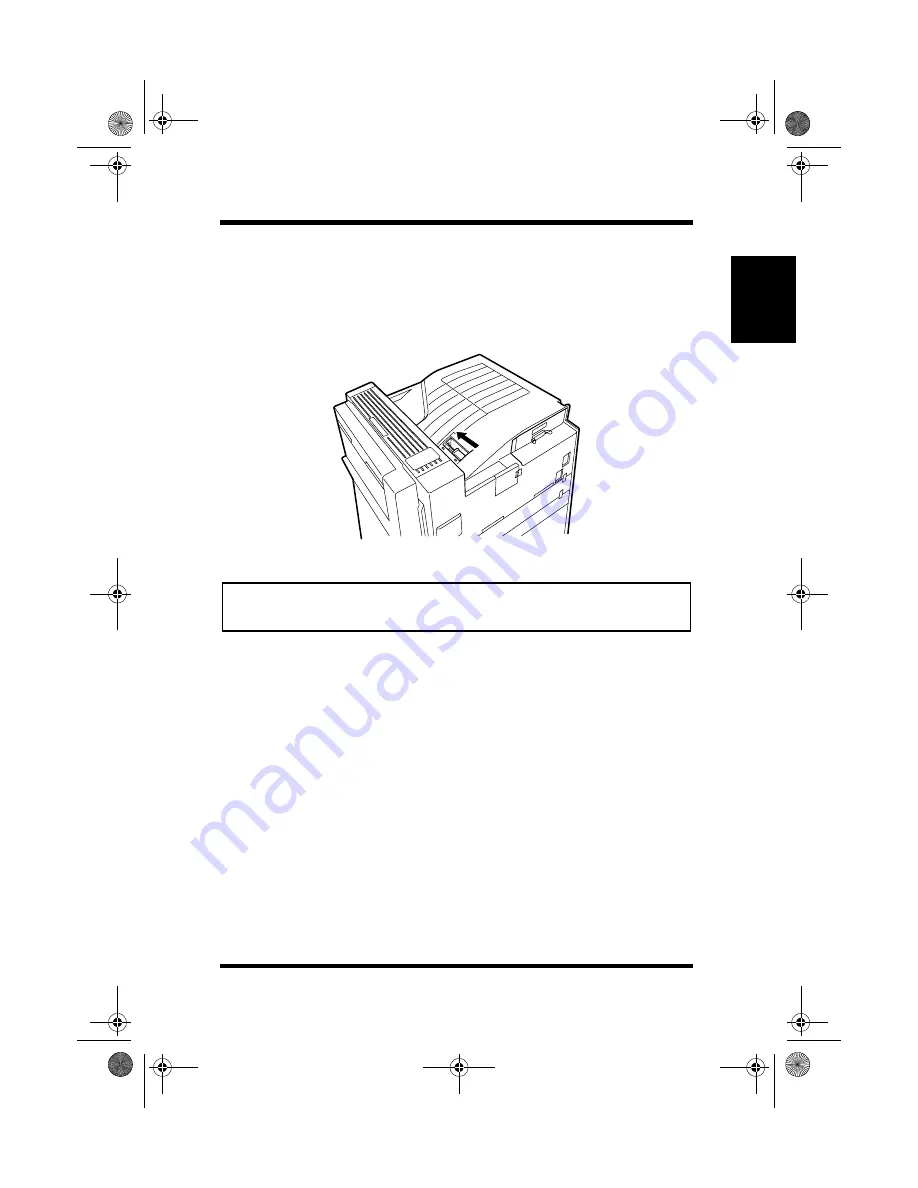
8-7
Installing the Duplex Kit
Ins
tal
ling O
p
tio
n
s
Cha
p
ter 8
9
Once the duplex unit has been attached to the printer, it is neces-
sary to strengthen the tension of the wire that supports the weight
of the unit when it is open. To do this, remove the small cover
located on top of the printer and pull back the green tension
device in the direction of the arrow.
Note
10
After installing the duplex unit, print the configuration page and
make sure that the “DUPLEX UNIT” is “Installed” under
INSTALLED OPTIONS (see page 2-16).
After setting up the duplex unit, run a test print to check the left margin
for duplex printing and adjust the left margin for duplex printing if
necessary (see page 3-62).
• Be sure to return the tension device to its original position whenever
the duplex unit is removed from the printer.
25pw.book Page 7 Thursday, March 16, 2000 10:29 AM
Содержание PageWorks 25
Страница 1: ...PageWorks 25 User s Manual...
Страница 2: ......
Страница 21: ...MEMO 25pw book Page xviii Thursday March 16 2000 10 29 AM...
Страница 22: ...Chapter Introduction 1 Introduction Chapter 1 25pw book Page 1 Thursday March 16 2000 10 29 AM...
Страница 23: ...Introduction Chapter 1 25pw book Page 0 Thursday March 16 2000 10 29 AM...
Страница 33: ...MEMO Introduction Chapter 1 25pw book Page 10 Thursday March 16 2000 10 29 AM...
Страница 34: ...Chapter Setting Up 2 Setting Up Chapter 2 25pw book Page 1 Thursday March 16 2000 10 29 AM...
Страница 35: ...Setting Up Chapter 2 25pw book Page 0 Thursday March 16 2000 10 29 AM...
Страница 54: ...Chapter Using the Printer 3 Using the Printer Chapter 3 25pw book Page 1 Thursday March 16 2000 10 29 AM...
Страница 55: ...Using the Printer Chapter 3 25pw book Page 0 Thursday March 16 2000 10 29 AM...
Страница 122: ...Chapter Printer Driver 4 Printer Driver Chapter 4 25pw book Page 1 Thursday March 16 2000 10 29 AM...
Страница 123: ...Printer Driver Chapter 4 25pw book Page 0 Thursday March 16 2000 10 29 AM...
Страница 165: ...MEMO Printer Driver Chapter 4 25pw book Page 42 Thursday March 16 2000 10 29 AM...
Страница 166: ...Chapter Printer Status Display 5 Printer Status Display Chapter 5 25pw book Page 1 Thursday March 16 2000 10 29 AM...
Страница 167: ...Printer Status Display Chapter 5 25pw book Page 0 Thursday March 16 2000 10 29 AM...
Страница 172: ...Chapter Maintenance 6 Maintenance Chapter 6 25pw book Page 1 Thursday March 16 2000 10 29 AM...
Страница 173: ...Maintenance Chapter 6 25pw book Page 0 Thursday March 16 2000 10 29 AM...
Страница 194: ...Chapter Troubleshooting 7 Troubleshooting Chapter 7 25pw book Page 1 Thursday March 16 2000 10 29 AM...
Страница 195: ...Troubleshooting Chapter 7 25pw book Page 0 Thursday March 16 2000 10 29 AM...
Страница 234: ...Chapter Installing Options 8 Installing Options Chapter 8 25pw book Page 1 Thursday March 16 2000 10 29 AM...
Страница 235: ...Installing Options Chapter 8 25pw book Page 0 Thursday March 16 2000 10 29 AM...
Страница 287: ...MEMO Installing Options Chapter 8 25pw book Page 52 Thursday March 16 2000 10 29 AM...
Страница 288: ...Chapter Specifications 9 Specifications Chapter 9 25pw book Page 1 Thursday March 16 2000 10 29 AM...
Страница 289: ...Specifications Chapter 9 25pw book Page 0 Thursday March 16 2000 10 29 AM...
Страница 300: ...Appendix Glossary A Glossary Appendix A 25pw book Page 1 Thursday March 16 2000 10 29 AM...
Страница 301: ...Glossary Appendix A 25pw book Page 0 Thursday March 16 2000 10 29 AM...
Страница 306: ...Appendix Index B Index Appendix B 25pw book Page 1 Thursday March 16 2000 10 29 AM...
Страница 307: ...Index Appendix B 25pw book Page 0 Thursday March 16 2000 10 29 AM...
Страница 314: ...MEMO 25pw book Page 7 Thursday March 16 2000 10 29 AM...
Страница 315: ...MEMO 25pw book Page 8 Thursday March 16 2000 10 29 AM...
Страница 316: ......
Страница 317: ...PageWorks 25 User s Manual...






























