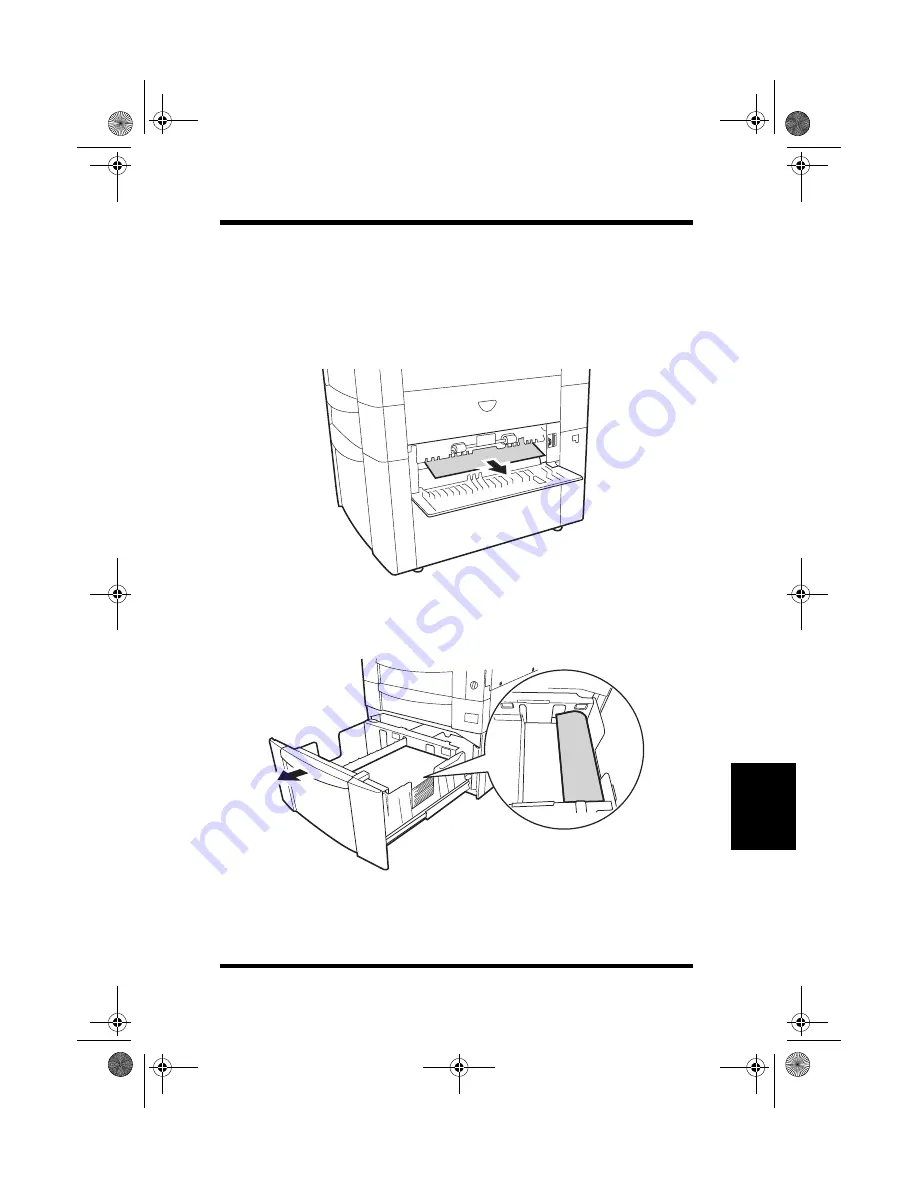
7-5
Clearing a Paper Misfeed
Tr
ou
ble
s
h
ooti
n
g
Cha
p
te
r 7
Paper Input Misfeed from the 2500 Sheet Tray
(LCC)
1
Open the tailgate.
2
Remove the misfed paper by pulling it straight out from the unit.
When a paper misfeed occurs as illustrated below, open the
drawer of the 2500 sheet tray (LCC) and remove the misfed paper
by pulling it straight out from the tray.
25pw.book Page 5 Thursday, March 16, 2000 10:29 AM
Содержание PageWorks 25
Страница 1: ...PageWorks 25 User s Manual...
Страница 2: ......
Страница 21: ...MEMO 25pw book Page xviii Thursday March 16 2000 10 29 AM...
Страница 22: ...Chapter Introduction 1 Introduction Chapter 1 25pw book Page 1 Thursday March 16 2000 10 29 AM...
Страница 23: ...Introduction Chapter 1 25pw book Page 0 Thursday March 16 2000 10 29 AM...
Страница 33: ...MEMO Introduction Chapter 1 25pw book Page 10 Thursday March 16 2000 10 29 AM...
Страница 34: ...Chapter Setting Up 2 Setting Up Chapter 2 25pw book Page 1 Thursday March 16 2000 10 29 AM...
Страница 35: ...Setting Up Chapter 2 25pw book Page 0 Thursday March 16 2000 10 29 AM...
Страница 54: ...Chapter Using the Printer 3 Using the Printer Chapter 3 25pw book Page 1 Thursday March 16 2000 10 29 AM...
Страница 55: ...Using the Printer Chapter 3 25pw book Page 0 Thursday March 16 2000 10 29 AM...
Страница 122: ...Chapter Printer Driver 4 Printer Driver Chapter 4 25pw book Page 1 Thursday March 16 2000 10 29 AM...
Страница 123: ...Printer Driver Chapter 4 25pw book Page 0 Thursday March 16 2000 10 29 AM...
Страница 165: ...MEMO Printer Driver Chapter 4 25pw book Page 42 Thursday March 16 2000 10 29 AM...
Страница 166: ...Chapter Printer Status Display 5 Printer Status Display Chapter 5 25pw book Page 1 Thursday March 16 2000 10 29 AM...
Страница 167: ...Printer Status Display Chapter 5 25pw book Page 0 Thursday March 16 2000 10 29 AM...
Страница 172: ...Chapter Maintenance 6 Maintenance Chapter 6 25pw book Page 1 Thursday March 16 2000 10 29 AM...
Страница 173: ...Maintenance Chapter 6 25pw book Page 0 Thursday March 16 2000 10 29 AM...
Страница 194: ...Chapter Troubleshooting 7 Troubleshooting Chapter 7 25pw book Page 1 Thursday March 16 2000 10 29 AM...
Страница 195: ...Troubleshooting Chapter 7 25pw book Page 0 Thursday March 16 2000 10 29 AM...
Страница 234: ...Chapter Installing Options 8 Installing Options Chapter 8 25pw book Page 1 Thursday March 16 2000 10 29 AM...
Страница 235: ...Installing Options Chapter 8 25pw book Page 0 Thursday March 16 2000 10 29 AM...
Страница 287: ...MEMO Installing Options Chapter 8 25pw book Page 52 Thursday March 16 2000 10 29 AM...
Страница 288: ...Chapter Specifications 9 Specifications Chapter 9 25pw book Page 1 Thursday March 16 2000 10 29 AM...
Страница 289: ...Specifications Chapter 9 25pw book Page 0 Thursday March 16 2000 10 29 AM...
Страница 300: ...Appendix Glossary A Glossary Appendix A 25pw book Page 1 Thursday March 16 2000 10 29 AM...
Страница 301: ...Glossary Appendix A 25pw book Page 0 Thursday March 16 2000 10 29 AM...
Страница 306: ...Appendix Index B Index Appendix B 25pw book Page 1 Thursday March 16 2000 10 29 AM...
Страница 307: ...Index Appendix B 25pw book Page 0 Thursday March 16 2000 10 29 AM...
Страница 314: ...MEMO 25pw book Page 7 Thursday March 16 2000 10 29 AM...
Страница 315: ...MEMO 25pw book Page 8 Thursday March 16 2000 10 29 AM...
Страница 316: ......
Страница 317: ...PageWorks 25 User s Manual...
















































