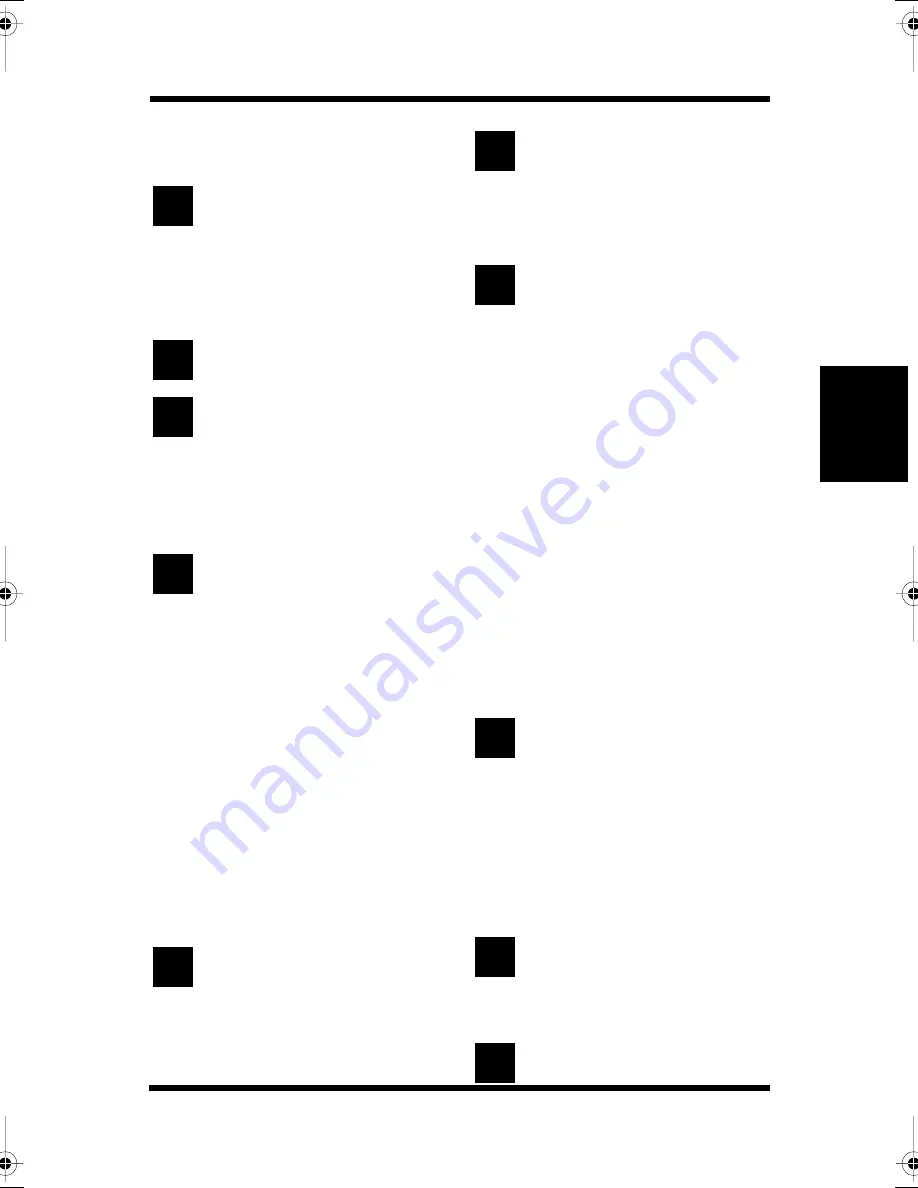
Index
C-2
Inde
x
Appen
di
x
C
Loading transparencies/ labels
(Tray 2/ Tray 3)
2-35
Magenta (red) toner cartridge
2-6, 4-1
Messages
5-5
Misfeed (Paper jam)
5-12, 5-21
Moving the printer
1-5
Multi purpose tray (Tray 1)
2-1, 2-23, 2-32, 2-40
Network card panel
2-3
Oiling roller
2-7, 4-11
On-line Help
3-46
Opening the Printer Status Display
3-43
Operating environment
1-1
Operation and warning labels
2-15
Output tray
2-1
Page Layout
(Windows 95/Windows 98)
3-11
Page Layout (Windows NT 4.0)
3-31
Paper
2-19
Paper (Windows 95/Windows 98)
3-7
Paper (Windows NT 4.0)
3-27
Paper empty LED
2-9
Paper misfeed (Paper jam)
5-12, 5-21
Paper supplies
2-21
Power cord socket
2-3
Power switch
2-1
Precautions for use
1-1
Printable area
2-21
Printing
2-43
Problems during data transmission
and the print cycle
5-3
Processing
(Windows 95/Windows 98)
3-23
Ready LED
2-10
Rear cover
2-3
Rear cover lock release lever
2-3
Red (magenta) toner cartridge
2-6, 4-1
Safety information
ii
Specifications of printer
6-1
Specifications of 250 sheet
third cassette unit
6-8
Switching Between the Expanded and
Reduced Views
3-46
Toner cartridge
2-5, 4-1
The LED Display
B-1
The printer, parts and supplies
2-1
Tonner empty LED
2-9
Tray 1 (multi purpose tray)
2-1, 2-23, 2-32, 2-40
Tray 2 (250-sheet second cassette)
2-1, 2-26, 2-35
Tray 3 (250-sheet third cassette)
2-1, 2-26, 2-35
Troubleshooting prior to the transmis-
sion of data
5-3
Troubleshooting the print cycle
5-3
Turning the printer ON and OFF
2-17
Two hundred fifty (250) sheet
second cassette (tray 2)
2-1, 2-26, 2-35
Two hundred fifty (250) sheet third
cassette (tray 3)
2-1, 2-26, 2-35
Two hundred fifty (250) sheet third
cassette unit
2-1
Using the 32-bit SuperDriver
Setup Dialog
(Windows 95/Windows 98)
3-4
Using the printer
1-2
Using the Printer Driver Under
Windows 95/Windows 98
3-2
Using the Printer Driver Under
Windows NT 4.0
3-24
Using the Printer Status Display
3-43, 3-44
Waste bottle
2-5, 4-11
When the Error LED is on
2-14, 5-12, B-4
When the Ready LED is on
2-11, 5-6, B-2
Yellow toner cartridge
2-6, 4-1
M
N
O
Y
W
P
R
S
T
U
CPP-L.book Page 2 Tuesday, July 20, 1999 7:43 AM
Содержание PAGEPRO L
Страница 17: ...Chapter 1 Introduction Introduction Chapter 1...
Страница 23: ...Chapter 2 Using the Printer Using the Printer Chapter 2...
Страница 30: ...The Printer Parts and Supplies 2 7 Using the Printer Chapter 2 6 Oiling roller 7 Fusing unit...
Страница 57: ...Loading Paper Loading Transparencies and Labels 2 34 Using the Printer Chapter 2 MEMO...
Страница 65: ...Loading Paper Loading Special Paper 2 42 Using the Printer Chapter 2 MEMO...
Страница 69: ...Chapter Printer Driver and Status Display 3 Printer Driver and Status Display Chapter 3...
Страница 74: ...Using the Printer Driver Under Windows 95 Windows 98 3 6 Printer Driver and Status Display Chapter 3 MEMO...
Страница 84: ...Driver Settings Windows 95 Windows 98 3 16 Printer Driver and Status Display Chapter 3 MEMO...
Страница 104: ...Driver Settings Windows NT 4 0 3 36 Printer Driver and Status Display Chapter 3 MEMO...
Страница 116: ...Chapter 4 Maintaining Your Printer Maintaining Your Printer Chapter 4...
Страница 146: ...Changing Cartridges 4 30 Maintaining Your Printer Chapter 4 MEMO...
Страница 159: ...Chapter 5 Troubleshooting Troubleshooting Chapter 5...
Страница 195: ...Chapter 6 Specifications Specifications Chapter 6...
Страница 203: ...Glossary Appendix A Appendix A Glossary...
Страница 207: ...Quick Reference Appendix B Appendix B Quick Reference...
Страница 214: ...Index Appendix C Appendix C Index...
Страница 217: ...General Information...
Страница 228: ...General Information 11 Zagreb Minolta Zagreb d o o Supilova 7 41000 Zagreb 01 611 6655 Fax 01 611 6656...
Страница 229: ...General Information 12...
















































