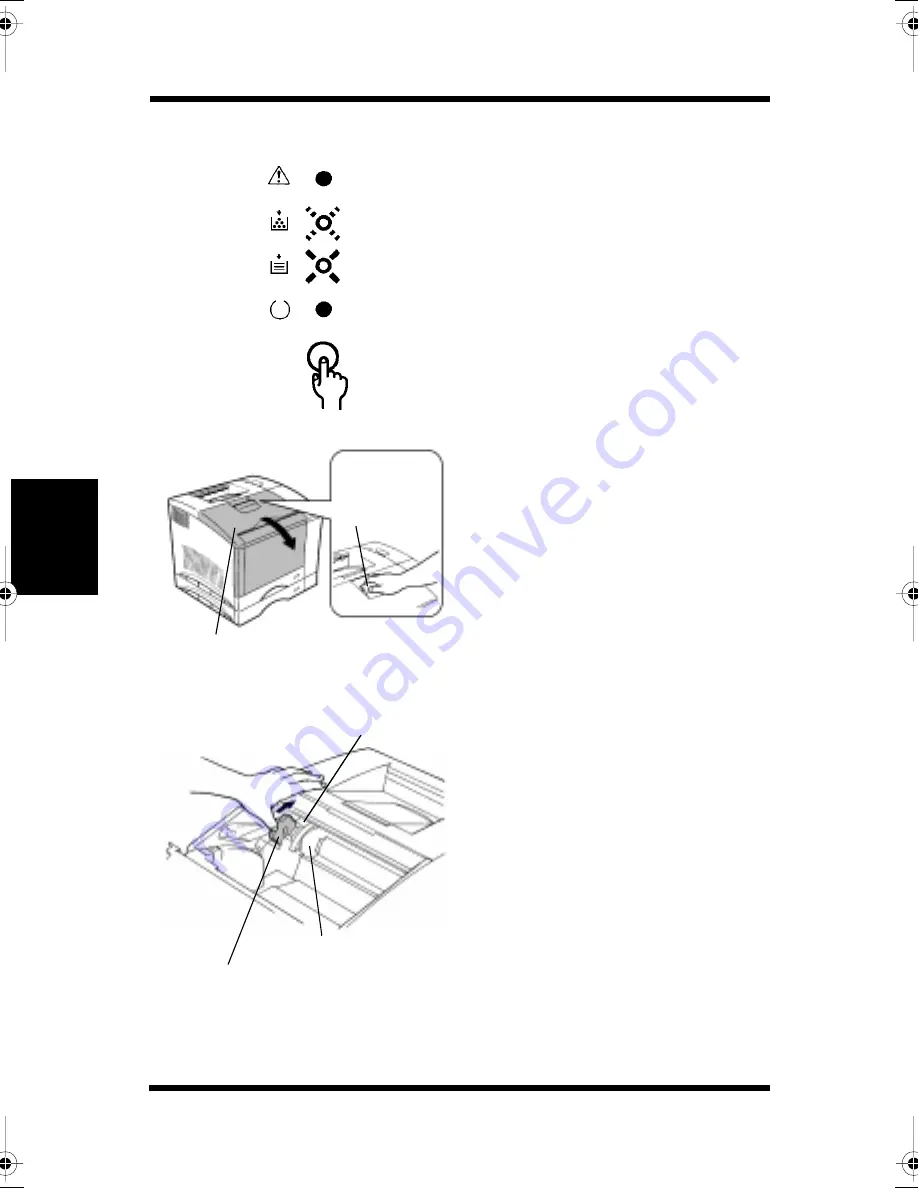
Changing Cartridges
4-3
M
a
in
ta
in
in
g
Y
o
u
r
P
ri
n
te
r
Cha
p
te
r
4
Use the LED display to
determine which toner
cartridge is empty.
3.
Grasp and pull down on the
front cover lock release
lever to swing open the front
cover.
4.
Turn the toner cartridge
rack dial clockwise to turn
the toner cartridge rack (the
dial will not rotate counter-
clockwise).
The toner cartridges are
attached to the rack in the
order of Black, Yellow,
Magenta (Red) and Cyan
(Blue). Turn the rack to the
particular cartridge to be
changed.
Example: magenta toner empty
Front cover
lock release
lever
Front cover
Toner cartridge
Removal/inserting
Toner cartridge rack
rack dial
position indicator
CPP-L.book Page 3 Tuesday, July 20, 1999 7:43 AM
Содержание PAGEPRO L
Страница 17: ...Chapter 1 Introduction Introduction Chapter 1...
Страница 23: ...Chapter 2 Using the Printer Using the Printer Chapter 2...
Страница 30: ...The Printer Parts and Supplies 2 7 Using the Printer Chapter 2 6 Oiling roller 7 Fusing unit...
Страница 57: ...Loading Paper Loading Transparencies and Labels 2 34 Using the Printer Chapter 2 MEMO...
Страница 65: ...Loading Paper Loading Special Paper 2 42 Using the Printer Chapter 2 MEMO...
Страница 69: ...Chapter Printer Driver and Status Display 3 Printer Driver and Status Display Chapter 3...
Страница 74: ...Using the Printer Driver Under Windows 95 Windows 98 3 6 Printer Driver and Status Display Chapter 3 MEMO...
Страница 84: ...Driver Settings Windows 95 Windows 98 3 16 Printer Driver and Status Display Chapter 3 MEMO...
Страница 104: ...Driver Settings Windows NT 4 0 3 36 Printer Driver and Status Display Chapter 3 MEMO...
Страница 116: ...Chapter 4 Maintaining Your Printer Maintaining Your Printer Chapter 4...
Страница 146: ...Changing Cartridges 4 30 Maintaining Your Printer Chapter 4 MEMO...
Страница 159: ...Chapter 5 Troubleshooting Troubleshooting Chapter 5...
Страница 195: ...Chapter 6 Specifications Specifications Chapter 6...
Страница 203: ...Glossary Appendix A Appendix A Glossary...
Страница 207: ...Quick Reference Appendix B Appendix B Quick Reference...
Страница 214: ...Index Appendix C Appendix C Index...
Страница 217: ...General Information...
Страница 228: ...General Information 11 Zagreb Minolta Zagreb d o o Supilova 7 41000 Zagreb 01 611 6655 Fax 01 611 6656...
Страница 229: ...General Information 12...
















































