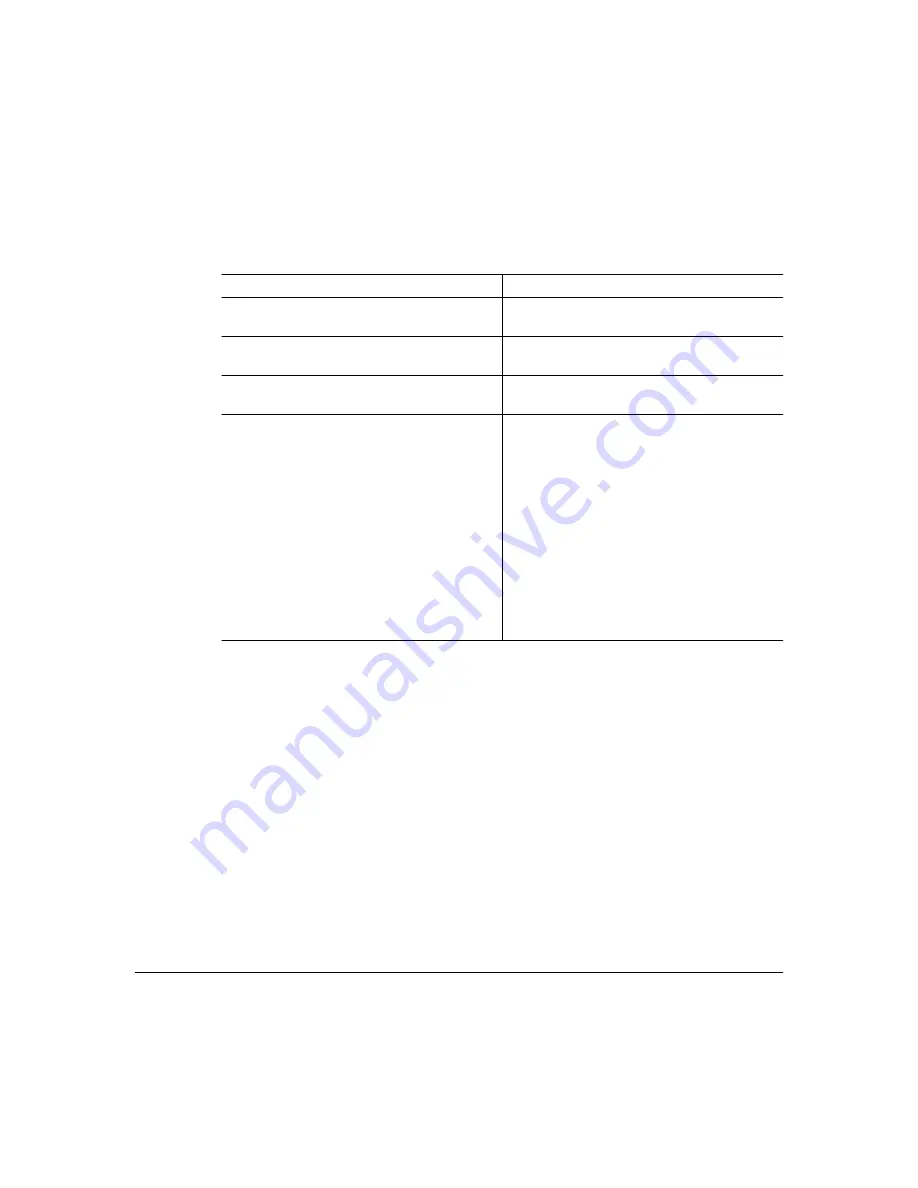
Configuring the Printer Driver
51
There are two methods of accessing the configuration options of the printer driver:
You should configure your printer driver settings via the printer driver properties
method for your typical print jobs and use your application’s printer setup method for
print jobs that require special, less frequently needed printer settings.
The tabs and a summary of the options found on each are as follows:
General—Allows you attach comments, use a separator page, and print a test page.
See your Windows documentation.
Details—Allows you to set interface connection details. See your Windows documen-
tation.
Sharing—Allows you to set up the printer so others on the network can use it. See
your Windows documentation.
... via the printer device properties
... via your application’s printer setup
Gives you access to all printer settings
Gives you access to Paper, Page Layout,
Image, Device Option, and About tabs.
Lets you assign the default printer settings for
all print jobs
Lets you assigns the printer settings for only
the current print job
Retains your settings until changed again via
properties
Temporarily overrides the existing default
settings
How To:
1 From the Windows Start menu choose
Settings.
2 Choose Printers.
3 Select the magicolor 2200 DeskLaser
printer driver.
4 From the File menu, choose Properties.
5 Make your selections, and then choose
OK to save your changes.
6 Close the Printers window.
How To:
1 From the application’s File menu choose
Print (or, in some cases, Print Setup or
Page Setup).
2 In the Print, Print Setup, or Page Setup
dialog box, select the magicolor 2200
DeskLaser printer driver.
3 Choose the Properties button.
4 Make your selections, and then choose
OK to save your changes.
5 Choose OK from the Print Setup window.
Содержание Magicolor 2200
Страница 1: ...magicolor 2200 DeskLaser User s Guide 1800622 001A...
Страница 9: ...1 Replacing Consumables...
Страница 40: ......
Страница 41: ...2 Using Media...
Страница 56: ......
Страница 57: ...3 Printer Driver Configuration...
Страница 86: ......
Страница 87: ...4 Maintaining the Printer...
Страница 97: ...5 Troubleshooting...
Страница 136: ......
Страница 137: ...6 Installing Other Accessories...
Страница 162: ......
Страница 163: ...7 CrownView...
Страница 175: ...8 Repacking the Printer...
Страница 183: ...A Technical Specifications...
Страница 200: ......






























