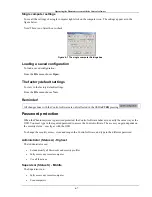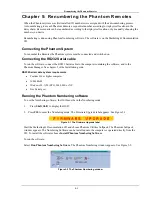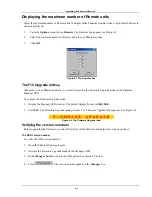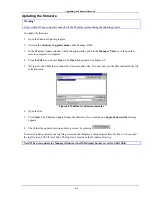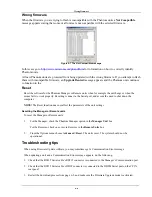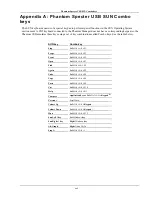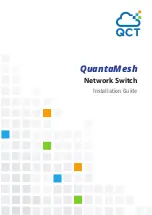Upgrading the Phantom firmware
6-7
Electricity failure
When the electricity fails while updating the Phantom firmware, do the following:
If the electricity fails during the firmware update of the Manager, a
Communication Error
message appears.
The Phantom Manager enters the Upgrade mode automatically without displaying the Firmware Upgrade label.
Simply resume the firmware update by opening the folder that contains the firmware update file and continue
from there.
If the electricity fails during the firmware update of the Remote units a
Not Responding
or
Upgrade Error
message appears. Restart the upgrade from the beginning.
Should the update fail to work go to
http://www.minicom.com/phandl.htm
and download the Technical memos
that explain the firmware restoration techniques