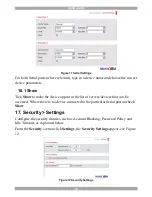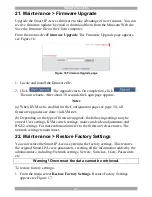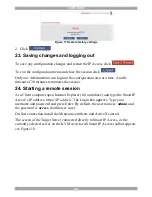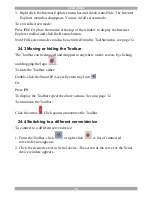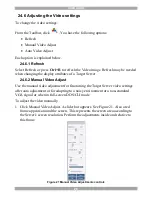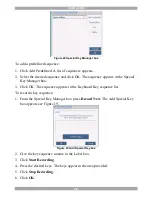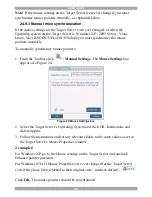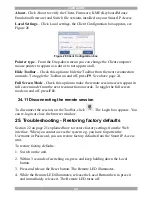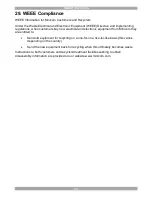USER GUIDE
32
About
- Click About to verify the Client, Firmware, KME (Keyboard/Mouse
Emulation firmware) and Switch file versions installed on your Smart IP Access.
Local Settings
– Click Local settings, the Client Configuration box appears, see
Figure 26
Figure 26 Client Configuration box
Pointer type
– From the Drop-down menu you can change the Client computer
mouse pointer to appear as a dot or to not appear at all.
Hide Toolbar
– Check this option to hide the Toolbar from the next reconnection
onwards. To toggle the Toolbar on and off, press
F9
. See above page 24.
Full Screen Mode
- Check this option to make the remote session screen appear in
full screen mode from the next reconnection onwards. To toggle the full screen
mode on and off, press
F11
.
24.11 Disconnecting the remote session
To disconnect the session, on the Toolbar, click
. The Login box appears. You
can re-login or close the browser window.
25. Troubleshooting - Restoring factory defaults
Section 22 on page 21 explained how to restore factory settings from the Web
interface. When you cannot access the system e.g. you have forgotten the
Username or Password, you can restore factory defaults from the Smart IP Access
unit.
To restore factory defaults:
1. Switch on the unit.
2. Within 3 seconds of switching on, press and keep holding down the Local
button.
3. Press and release the Reset button. The Remote LED illuminates.
4. While the Remote LED illuminates, release the Local Button then re-press it
and immediately release it. The Remote LED turns off.
Содержание 0SU51068
Страница 39: ...USER GUIDE 38 201204206 933197_EN...