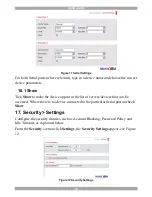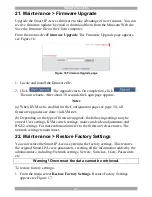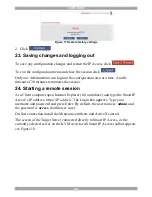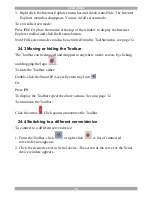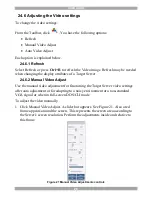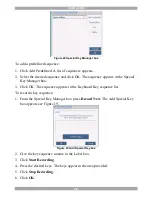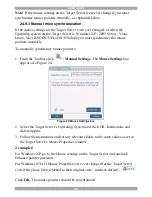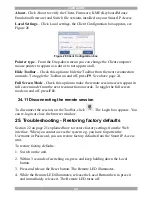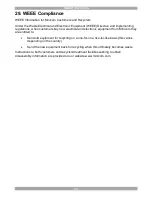SMART IP ACCESS
31
USB
The USB option in Mouse Settings box is available for RICC and X-RICC USB
and Phantom Specter USB and for unsupported operating systems and SUN
Solaris. Use this option if you are sure of the custom acceleration algorithm you are
using, or have been informed so by customer support.
Advanced – Mouse Emulation
In the Advanced Mouse settings, you can set the type of mouse that you would like
Smart IP Access to emulate. We recommend not changing the advanced settings
unless there is erratic mouse behavior (the mouse is making random clicks and
jumping arbitrarily around the screen).
Click
the Mouse Emulation box appears see Figure 25.
Figure 25 Mouse Emulation box
Select the mouse connected to the Local Console port on the Smart IP Access, e.g.
if the local mouse is a non-Microsoft 2 button mouse, select
Standard Mouse
and
uncheck
Microsoft Mouse
.
Switch Acceleration
- In some KVM switch brands (for example G&D, Rittal),
the switch accelerates the mouse on top of the acceleration provided by the
operating system. If necessary, check this option to compensate (decelerate) the
switch acceleration and achieve full synchronization.
Max Rate
- this defines the maximum mouse report rate. For Sun Solaris the
default value is 20 in order to support older Sun versions.
24.10 Minicom logo menu features
Right click the Minicom logo
, a menu appears. From this menu you can
access the connected devices. You also have the following features:
Disconnect
– You can disconnect the session by clicking Disconnect.
Содержание 0SU51068
Страница 39: ...USER GUIDE 38 201204206 933197_EN...