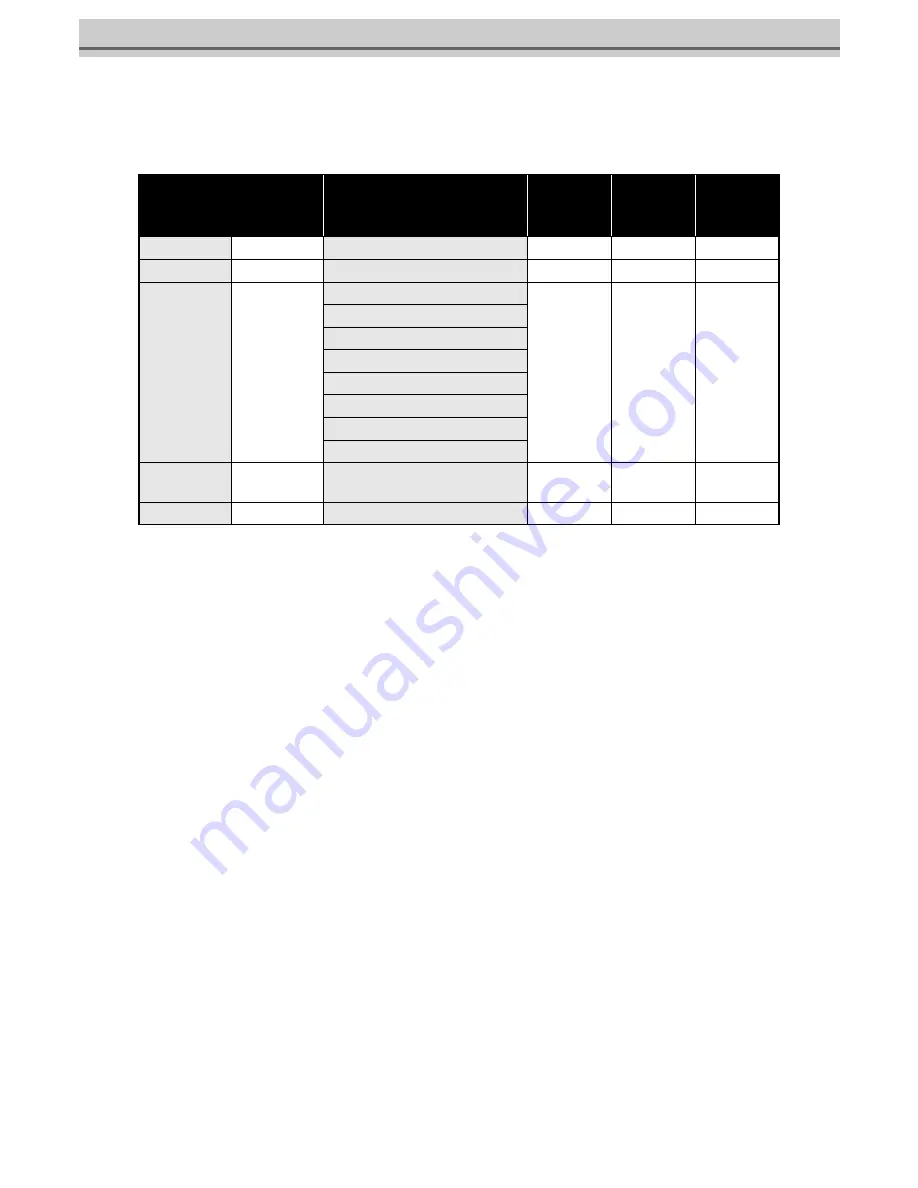
2 Before Use
2-10
Relationship between warning and operation
When switching in one supply system is impossible, the LCD panel displays the warning concerning the
current supply cartridge.
X : Not permitted
O : Permitted
*1 The printer returns to LOCAL mode every completion of printing.
Local/remote idle warning
display
(status of the supply system)
Guidance function warning
detailed display
(status of the cartridge)
Cleaning
Ink charging
Printing
NEAR END
INK NEAR END
X
X
*1
INK END
INK END
X
X
X
CARTRIDGE
!CAR
NO CARTRIDGE
X
X
X
NON-ORIGINAL INK
WRONG INK IC
Kind of INK
Color of INK
WRONG CARTRIDGE
Expiration:2MONTH
INK REMAIN ZERO
Expiration:
(1M)
Expiration:1MONTH
O
O
O
Expiration
Expiration
O
O
O
Содержание JV5-320S
Страница 6: ...iv ...
Страница 63: ...2 27 About Function Menus 1 Only when dedicated sublimation transfer ink is used POST ...
Страница 64: ...2 Before Use 2 28 Direct keys Pressing direct keys will easily invoke frequently used functions ...
Страница 272: ...6 Operation for Functions 6 38 Function Flowchart BOOT JV5 320S S JV5 320S A POST POST POST POST ...
Страница 273: ...6 39 Function Flowchart BOOT POST POST ...
Страница 275: ...6 41 Function Flowchart LOCAL mode S ...
Страница 276: ...6 Operation for Functions 6 42 POST POST POST POST ...
Страница 277: ...6 43 Function Flowchart LOCAL mode ...
Страница 278: ...6 Operation for Functions 6 44 Function Flowchart REMOTE mode POST POST POST POST POST POST ...
Страница 279: ...6 45 Function Flowchart REMOTE mode POST ...
Страница 281: ...6 47 Function Flowchart FUNCTION Key POST POST POST POST POST POST POST ...
Страница 283: ...6 49 Function Flowchart FUNCTION Key ...
Страница 284: ...6 Operation for Functions 6 50 POST POST POST DECIDE ENTER TIMER SET FUNC POST POST ...
Страница 285: ...6 51 Function Flowchart FUNCTION Key INPUT RANGE 0 60min CONTINUE 1 VACUUM STOP TIMER 0min 0 to 60min CONTINUE ...
Страница 286: ...6 Operation for Functions 6 52 POST POST POST ...
Страница 287: ...6 53 Function Flowchart FUNCTION Key ...
Страница 288: ...6 Operation for Functions 6 54 ...
Страница 289: ...6 55 Function Flowchart FUNCTION Key CLtypeSetWithFUNCkey Yes ...
Страница 290: ...6 Operation for Functions 6 56 ...
Страница 291: ...6 57 Function Flowchart FUNCTION Key ...
Страница 292: ...6 Operation for Functions 6 58 ...
Страница 293: ...6 59 Function Flowchart FUNCTION Key ...
Страница 294: ...6 Operation for Functions 6 60 ...
Страница 295: ...6 61 Function Flowchart FUNCTION Key ...
Страница 296: ...6 Operation for Functions 6 62 ...
Страница 297: ...6 63 Function Flowchart FUNCTION Key ...
Страница 298: ...6 Operation for Functions 6 64 ...
Страница 299: ...6 65 Function Flowchart FUNCTION Key ...
Страница 300: ...6 Operation for Functions 6 66 ...
Страница 302: ...6 Operation for Functions 6 68 ...
Страница 303: ...6 69 Function Flowchart FUNCTION Key ...
Страница 304: ...6 Operation for Functions 6 70 ...
Страница 305: ...6 71 Function Flowchart FUNCTION Key ...
Страница 306: ...6 Operation for Functions 6 72 ...
Страница 307: ...6 73 Function Flowchart FUNCTION Key ...
Страница 308: ...6 Operation for Functions 6 74 ...
Страница 309: ...6 75 Function Flowchart FUNCTION Key ...
Страница 310: ...6 Operation for Functions 6 76 D201703 21 31102014 ...
Страница 311: ......
Страница 312: ...Printed in Japan MIMAKI ENGINEERING CO LTD FW 7 5 IT ...
















































