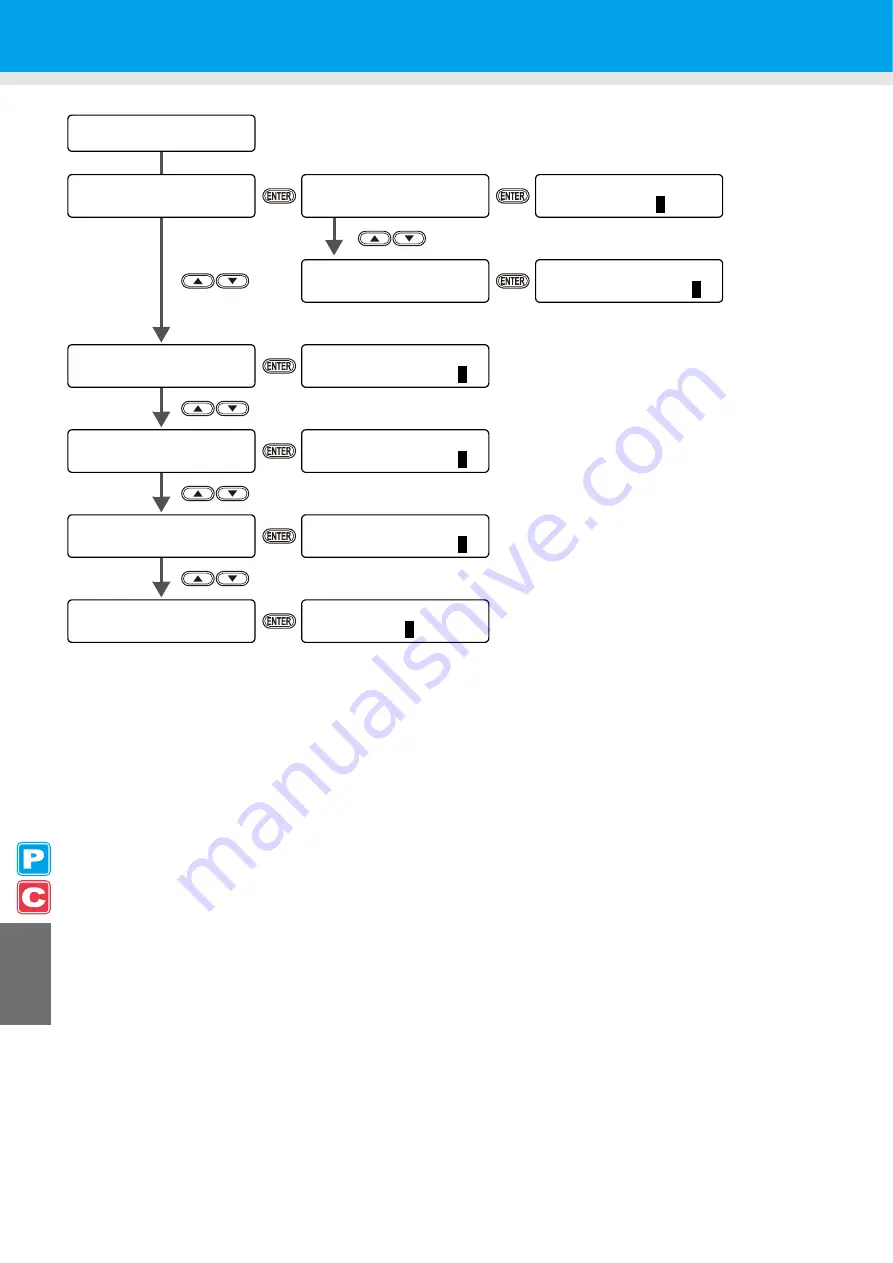
8-28
MACH I NE S E T UP
S T AMP S E T UP
< e n t >
MACH I NE S E T UP
T e s t PR T . A r r a n g e < e n t >
T e s t P r i n t A r r a n g e
S E T UP
:
F
E ED D I R .
FEED DIR./ SCAN DIR.
Machine (Printer Mode)
MACH I NE S E T UP
DEODOR I Z E F AN
< e n t >
DEODOR I Z E F AN
S T OP T I ME
< e n t >
DEODOR I Z E F AN
S TOP T I ME
=
1
2 0 M i n
DEODOR I Z E F AN
RENEW
< e n t >
DEODOR I Z E F AN
RENEW
:
O
N
MACH I NE S E T UP
DRYNE S S F E ED
< e n t >
DRYNE S S F E ED
S E T UP
:
O
N
S T AMP S E T UP
S T AMP
:
O
F F
MACH I NE S E T UP
Wa s t e I n k Wa r n i n g < e n t >
Wa s t e I n k Wa r n i n g
S E T UP
:
O
N
ON / OFF
ON / OFF
ON / OFF
ON / OFF
OFF / 10 to 240 min /CONTINUE
Содержание CJV30-100
Страница 15: ...xiv How to Read this Manual...
Страница 16: ...xv...
Страница 158: ...Other Convenient Functions 4 48 12 Press the key...
Страница 239: ...Warning Labels 8 7 8 Appendix No Order No Label 1 M904810 2 M905935 3 M905811 4 M903330 5 M903239 6 M903405...
Страница 243: ...8 11 Function Flowchart 8 Appendix MED I A RES I DUA L PR I NT ENT Only when MEDIA RESIDUAL is ON...
Страница 244: ...8 12 ES 3 I NK MMCCYYKK REMA I N 3 4 5 6 7 8 9 9 HEAD HE I GHT T h i n MMMMMMM 1 0 0 0mm From P8 10...
Страница 261: ...8 29 Function Flowchart 8 Appendix...
Страница 269: ...8 37 Function Flowchart 8 Appendix...
Страница 272: ...8 40...
Страница 273: ...D201873 11 26092008...
Страница 274: ...NH FW 1 1 MIMAKI ENGINEERING CO LTD 2008...




































