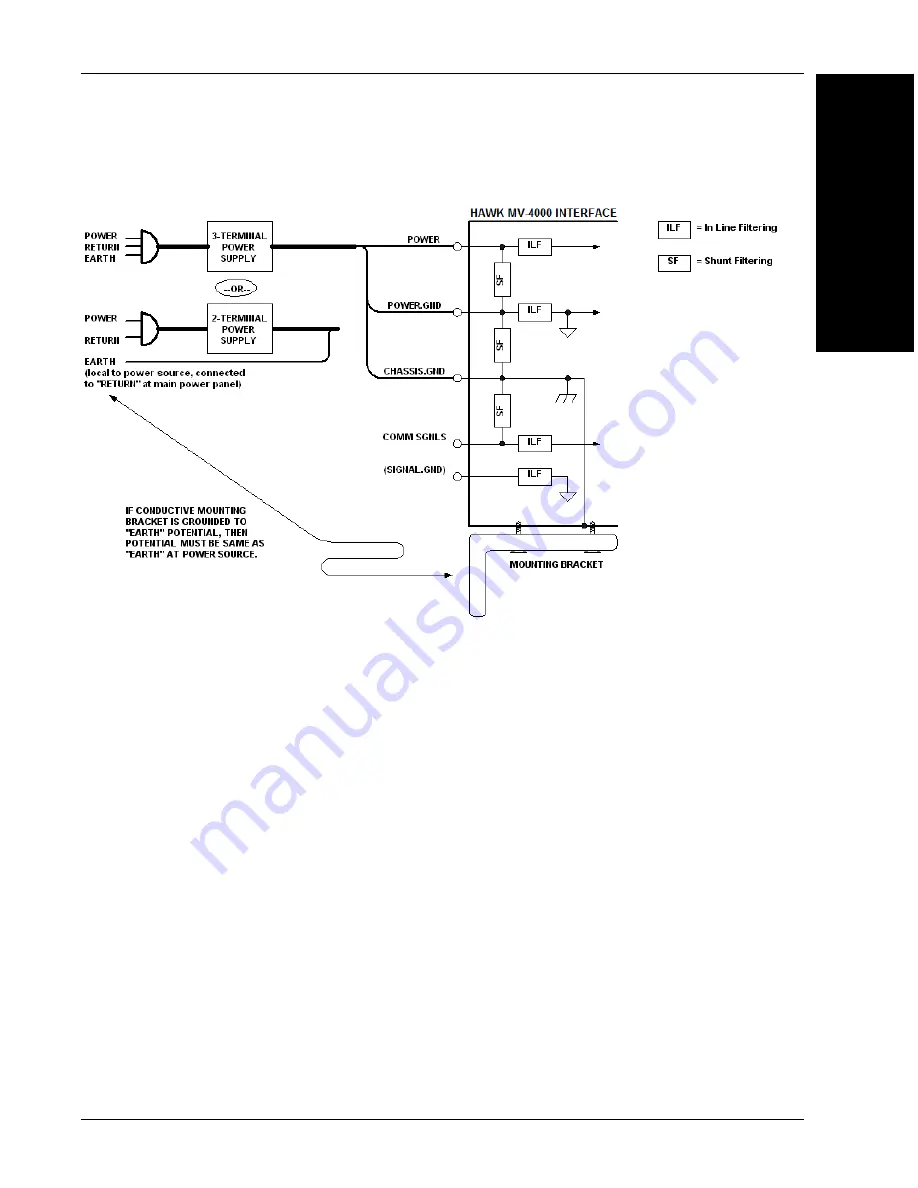
Ground and Shield Considerations
System Components
2
HAWK MV-4000 Smart Camera Guide
2-39
Expected Power and Ground Connections for Proper Operation
Grounding Notes
•
Ensure that mounting bracket “Earth” is at the same potential as power source “Earth”.
•
Supply “Return” and “Earth” ground must be stable, low-impedance reference points.
•
“2-Terminal Power Supply” must still provide an “Earth” connection to the imager.
•
“Signal Ground” can be used for communications and/or discrete signal ground
reference. It must
not
be used as Power Ground or Earth Ground.
Содержание HAWK MV-4000
Страница 1: ...HAWK MV 4000 Smart Camera Guide 84 9007433 02 Rev A ...
Страница 9: ...HAWK MV 4000 Smart Camera Guide 1 1 1 Introduction 1 CHAPTER 1 Introduction HAWK MV 4000 Smart Camera ...
Страница 21: ...HAWK MV 4000 Dimensions System Components 2 HAWK MV 4000 Smart Camera Guide 2 7 Standard HAWK MV 4000 Back ...
Страница 22: ...Chapter 2 System Components 2 8 HAWK MV 4000 Smart Camera Guide Standard HAWK MV 4000 Side ...
Страница 23: ...HAWK MV 4000 Dimensions System Components 2 HAWK MV 4000 Smart Camera Guide 2 9 Standard HAWK MV 4000 Base ...
Страница 66: ...Chapter 2 System Components 2 52 HAWK MV 4000 Smart Camera Guide ...
Страница 94: ...Appendix C General Specifications C 14 HAWK MV 4000 Smart Camera Guide ...
Страница 98: ...Appendix D MVMonitor Web Page D 4 HAWK MV 4000 Smart Camera Guide ...
Страница 106: ...Appendix E CloudLink Web HMI E 8 HAWK MV 4000 Smart Camera Guide ...
Страница 114: ...Appendix F Serial Commands F 8 HAWK MV 4000 Smart Camera Guide ...
Страница 134: ...Appendix G Operating System Save and Restore G 20 HAWK MV 4000 Smart Camera Guide ...
















































