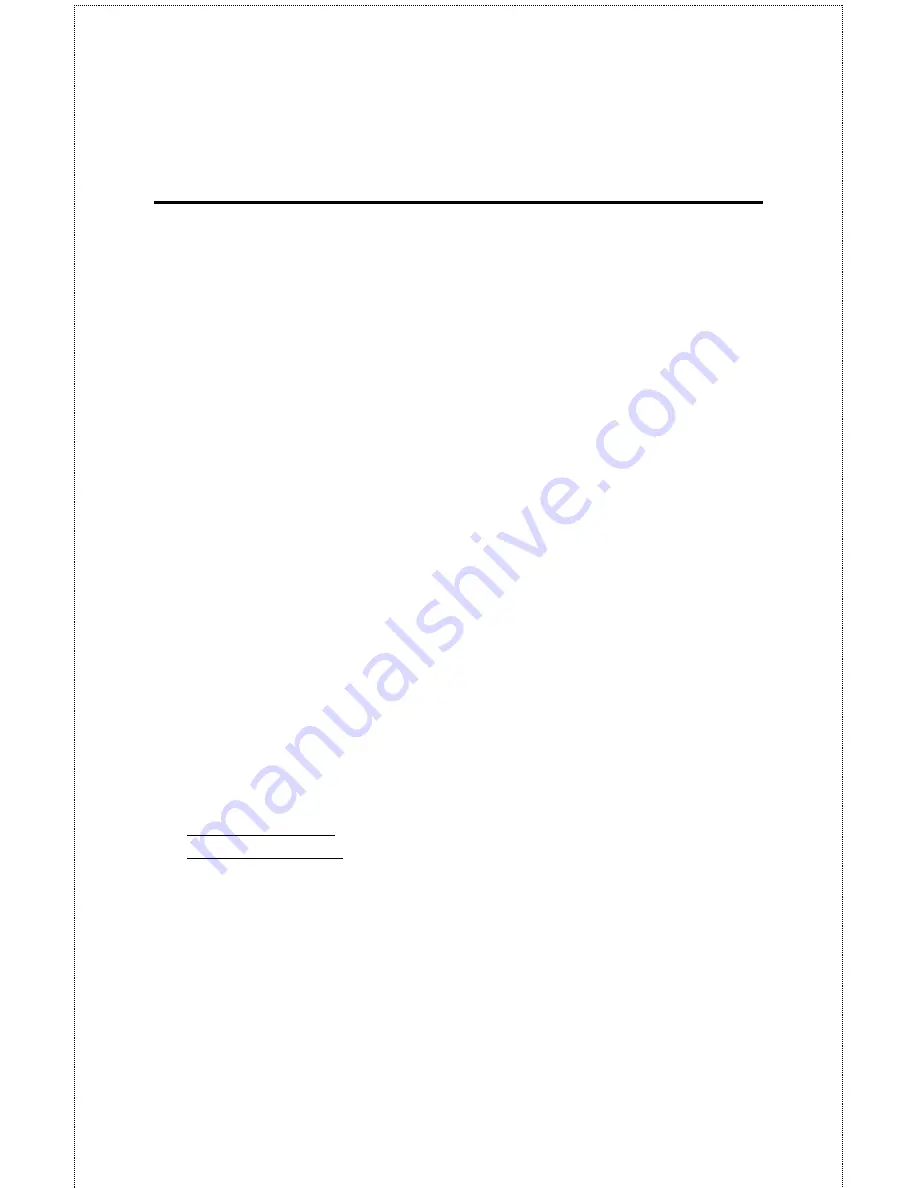
- 2 -
T
ABLE OF
C
ONTENTS
ABOUT THIS GUIDE .................................................................................. 4
INTRODUCTION......................................................................................... 5
P
ACKAGE
C
ONTENTS
.................................................................................... 6
S
YSTEM
R
EQUIREMENTS
............................................................................... 6
G
ENERAL
F
EATURES
..................................................................................... 7
P
RODUCT
V
IEW
............................................................................................. 8
HARDWARE INSTALLATION ............................................................... 10
N
ETWORKING
A
PPLICATION
....................................................................... 10
I
NSTALLING THE
P
RINT
S
ERVER
.................................................................. 11
USING THE UTILITIES ........................................................................... 12
A
UTO
-R
UN
I
NSTALLATION
......................................................................... 13
PS-U
TILITY
................................................................................................. 14
Installing PS-Utility ................................................................................ 14
Using PS-Utility ...................................................................................... 15
PS
W
IZARD
................................................................................................. 18
WEB CONFIGURATION.......................................................................... 21
W
EB
C
ONFIGURATION
U
TILITY
.................................................................. 21
H
OME
.......................................................................................................... 22
S
ETUP
W
IZARD
........................................................................................... 23
Second HTTP Port
.................................................................................. 26
Save to Print Server
................................................................................ 27
C
HANGE
IP
A
DDRESS
.................................................................................. 28
P
RINTER
I
NFORMATION
............................................................................... 29
F
ACTORY
R
ESET
......................................................................................... 30
F
IRMWARE
U
PGRADE
.................................................................................. 31
A
BOUT
........................................................................................................ 32
PRINTING IN WINDOWS 95/98/ME ...................................................... 33
I
NSTALLING THE
LPR
FOR
TCP/IP
P
RINTING
C
LIENT
................................. 34
Содержание SP755C
Страница 27: ...27 Save to Print Server Please double check all the configurations and click Yes to save the settings...
Страница 30: ...30 Factory Reset Please click Yes to reload the factory settings of the print server...
Страница 32: ...32 About This screen displays the information of the print server...
Страница 44: ...44 Create a new Standard TCP IP Port Click Next...
Страница 46: ...46 Select LPR and put the Port name in the field labeled Queue Name Then Click OK Click Next...
Страница 48: ...48 Click Next Select a Printer Name...
Страница 49: ...49 Sharing can be enabled here Also a Test Page can be printed to confirm proper configuration...
Страница 50: ...50 When the Test Page has been printed click Finish to complete the installation...
Страница 52: ...52 Select Local Printer Create a new Standard TCP IP Port...
Страница 55: ...55 Click Next Click Finish...



































