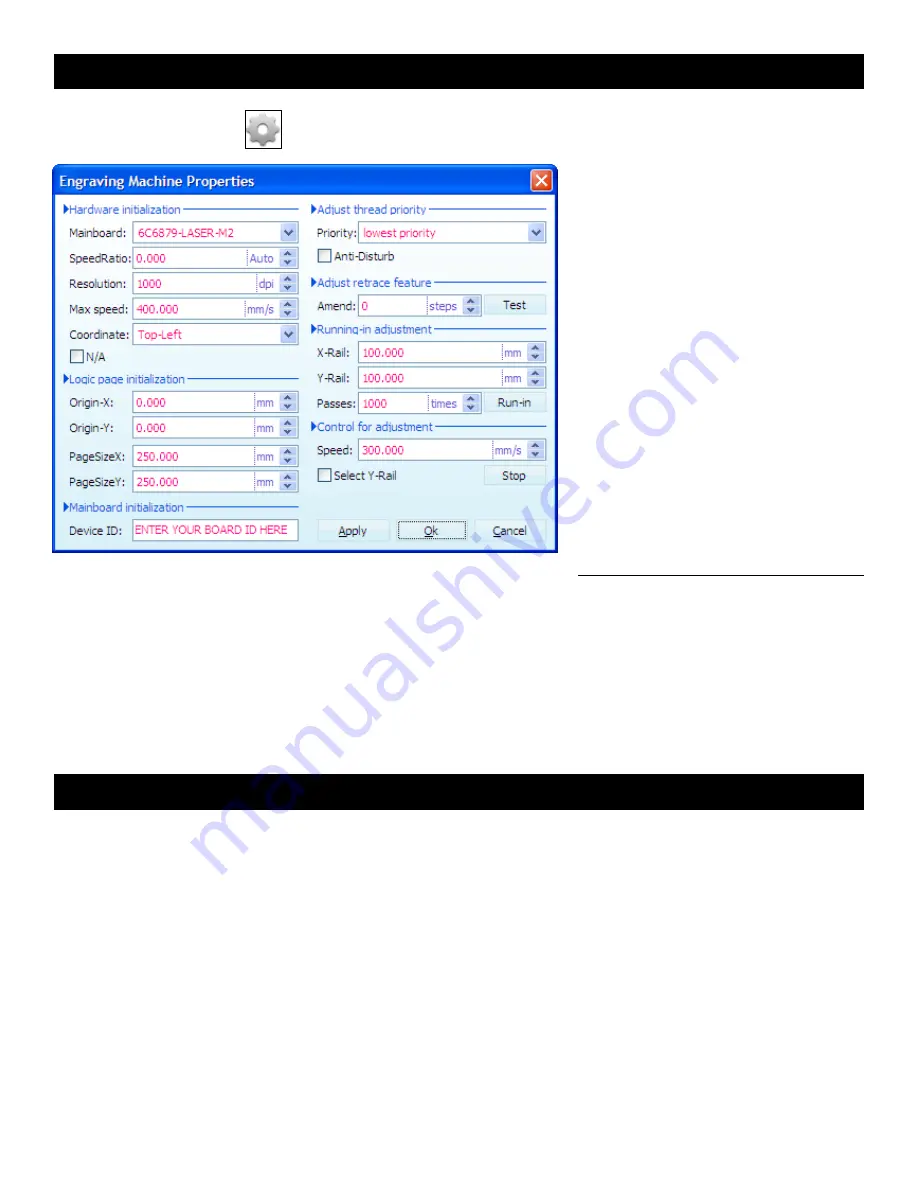
7
Software Set Up (continued)
Next, click on the gear icon (third to the right of the green pencil you clicked on before). You should see a window
that looks like the following:
Check the settings, and use the pull-down
menus to change them to what’s shown at
left.
Notice the field in the lower left corner
…“Device ID.”
IMPORTANT:You’ll need to
enter your specific machine
identification number in this
field.
This number can be found on a label
located above the opening in the machine
cabinet through which you plugged in the
USB cable. If you do not enter or replace
any existing number with the correct ID, the
machine will not respond to the computer
commands. For future reference, take a
moment now to write the machine ID
number on the following line:
WARNING! You must be certain that the PageSizeX and PageSizeY are set to a
maximum of 250.000 mm as shown above.
A higher setting will cause the machine to run the carriage into the end stops and may damage the machine. A lower setting
will do no harm, other than restrict the overall size of the image you will cut or engrave.
Be sure to click OK to accept and save your settings. If so instructed, “X-out” and then restart the CorelLASER application to
activate the new device ID and initialize installation of the software.
OK, now it’s time to open a drawing file and cut out some parts. We’ve included a couple of simple sample files to get you
started.
In the upper left corner of the CorelDRAW window, click on File, then Open. Navigate to LaserKnife demonstration files,
double-click and select Laser Cut HO shanty Demo by double-clicking the file name. A set of wall outlines should appear.
(Notice that additional CorelDRAW functions also appear). Click on an object line, hold the mouse key down, and drag
the image to a location near the top of the page. Release the mouse button. If the object stays selected (black squares
appear around the outline), don’t touch it. If it is not selected, click on an image line to do so. Because of previous settings to
cut “only selected,” you need to select the image, which we’ve grouped together for you, for the machine to accept for cutting.
Tip: You can also “select all>objects” under Edit.
Turn ON the LaserKnife Master ON-OFF switch and verify that the water is flowing by lifting the return water line out of
the water in the bucket and visually checking for flow. If water is flowing, place the return tube back under the water. If no
water is flowing, correct the problem before continuing.
You may also turn on the chamber light using the lighting switch on the control panel.
Let’s Try Cutting Out Some Parts
ID:

















