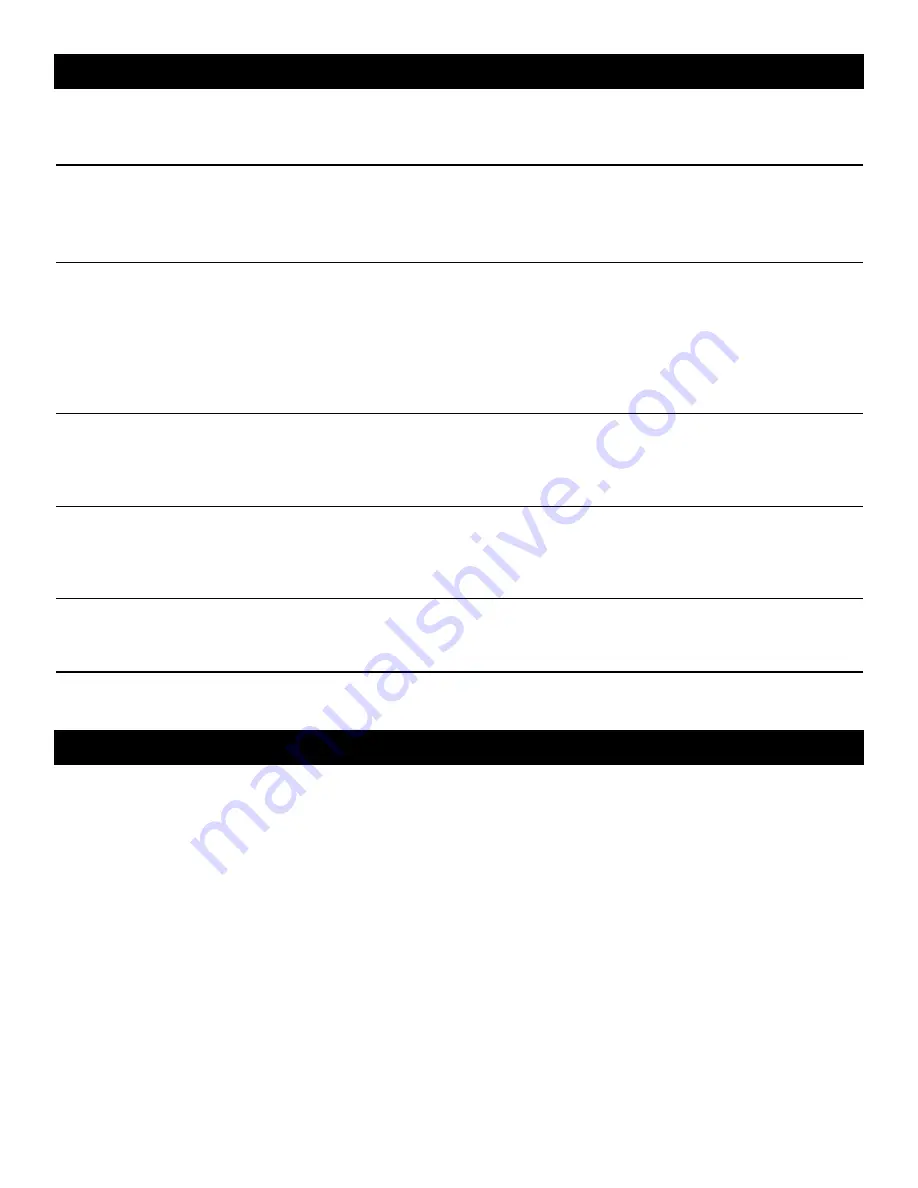
14
Frequently Asked Questions (continued)
Must I draw the location of every hole I want to cut?
No. Draw just one hole. Then, on your material, mark the starting point of each hole you want to cut. Place this mark
under the red dot and make the cut. Move the material, then cut again, and so on…
When making multiple passes, the cut lines are not in exact registration
For best regsitration, be sure “Do Not Back” is checked.
The engraved image is too light or too dark. What can I do to improve this?
Experiment a bit on scrap pieces to find the right combination of speed and laser current for the material you’re cutting.
The machine cuts in a wild pattern…more like the way I drew it, rather than taking an efficient
route. What can I do to improve this?
In the Manager window, select Style of “Shortest route.”
I want to move the carriage out of the way so I can load and unload my workpieces.
How do I do that?
First, make sure the laser current switch is turned all the way counterclockwise; then make sure the cutting switch is
popped up. Then, in the Manager window, click on “release” and wait a few seconds. The carriage is now free to move.
Before starting up the machine again, it’s a good idea to move the carriage back to its position before you moved it so it
can index to the starting point without much trouble.
When I cut materials of different thickness, the cutting or engraving isn’t as “sharp” as it
should be. Can I compensate for this?
The lens can be shifted up or down to accommodate workpieces of different thickness. See the attached instructions for
setting the lens position (focus). Also try reducing the laser current.
Tip: Learning the following CorelDRAW functions in the following order will help you to rapidly make great use of the
LaserKnife (see the Help menu for instructions):
• Setting page size
• Setting hairline as the default line width
• Drawing and sizing a rectangular shape
• Selecting objects
• Dragging objects to locate them
• Making sure objects are not filled
• Grouping/ungrouping objects
• Drawing and sizing an elliptical/circular
object
• Deleting objects
• Duplicating objects
• Aligning and distributing objects
• Rotating objects
• Zooming the view
Cutting curved shapes, even complex ones, and objects with very thin sections, such as model window sash, can be
accomplished quickly and accurately; certainly beyond that which can be cut with a standard modelers’ knife.
Be sure to check the Micro-Mark web site for additional drawing files. Many other drawings are available on the Internet for
free download.
Refining the use of the LaserKnife 2525 goes beyond the intent of these instructions, but we hope that you will share your
designs on our web site, where we will collect and share, over time, an assortment of fantastic drawings that Micro-Mark
customers can use with their LaserKnife 2525.
Beyond “The Basics”

















