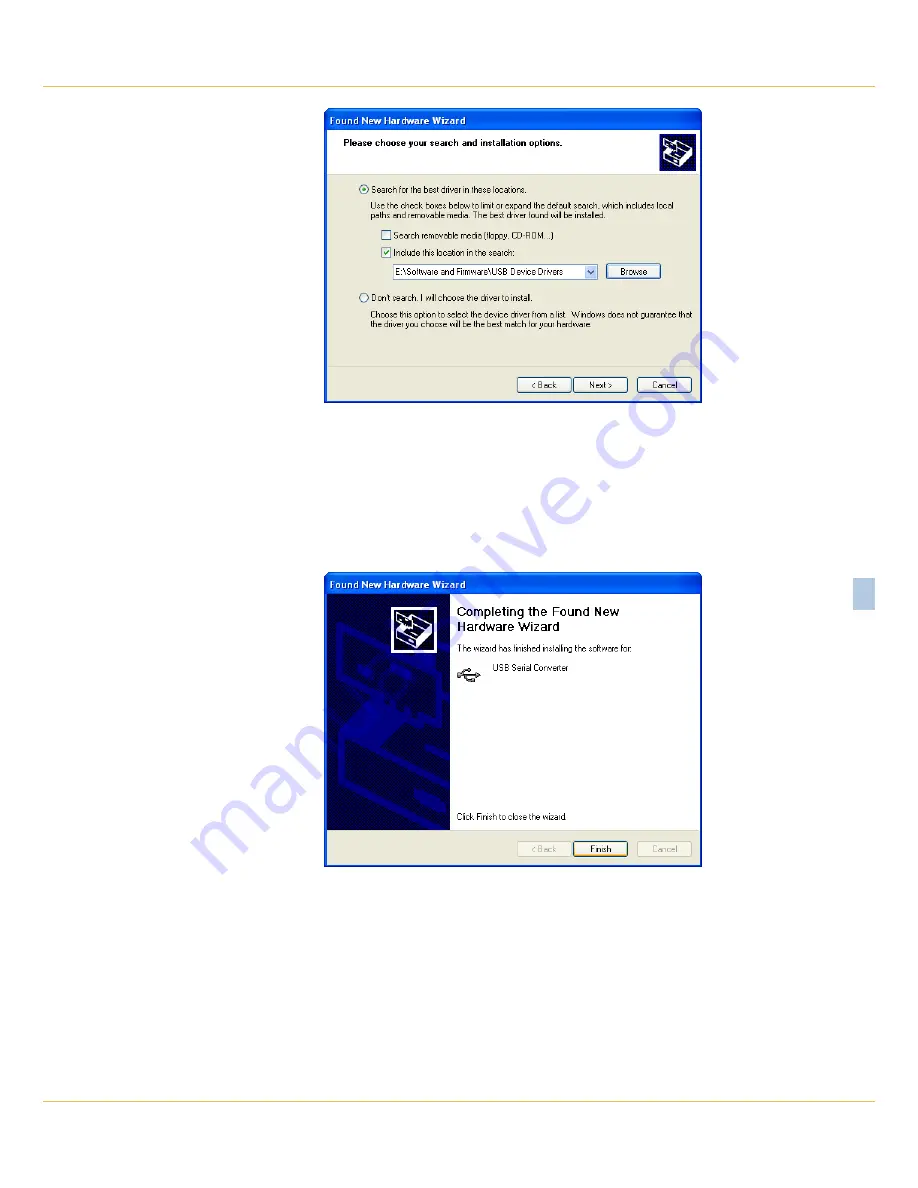
a
ppenDix
C – USb D
eViCe
D
riVerS
i
nStaLLing
the
D
riVerS
93
M
icro
‑A
ide
C
6. Click the button labeled “Browse” to open the dialog box named “Browse For Folder”. Navigate to
the CD folder named “Software and Firmware\USB Device Drivers”. Alternatively, navigate to the
location where the previously downloaded software was saved. Click the button labeled “OK” to
accept the specified folder location and close the dialog box. Verify the settings as shown in the
preceding screen. Click the button labeled “Next>”.
7. After a brief delay while the driver is being copied and installed, the fourth screen of the Found New
Hardware Wizard shown in the following will be displayed. Click the button labeled “Finish” to com‑
plete the installation of the first of two drivers.
8.
After a brief delay the first Found New Hardware Wizard screen will reappear. The second driver can
now be installed. It is installed by repeating steps 2 through 7 as listed previously. The screens and
required settings will be identical.
9. Disconnect the USB cable immediately after the button labeled “Finish” is clicked. Restart the PC
as instructed. Restarting Windows is a common practice after new software is installed. A new
HyperTerminal connection can now be created. Follow the procedure entitled
“Making a USB Device
Port Connection” on page 96
.
Содержание CWR-24E
Страница 2: ......
Страница 14: ...VDL S7 300 User Manual 6 Micro Aide 1 User Notes ...
Страница 22: ...VDL S7 300 User Manual 14 Micro Aide 2 User Notes ...
Страница 96: ...VDL S7 300 User Manual 88 Micro Aide A User Notes ...
Страница 98: ...VDL S7 300 User Manual 90 Micro Aide B User Notes ...
Страница 106: ...VDL S7 300 User Manual 98 Micro Aide C User Notes ...






















