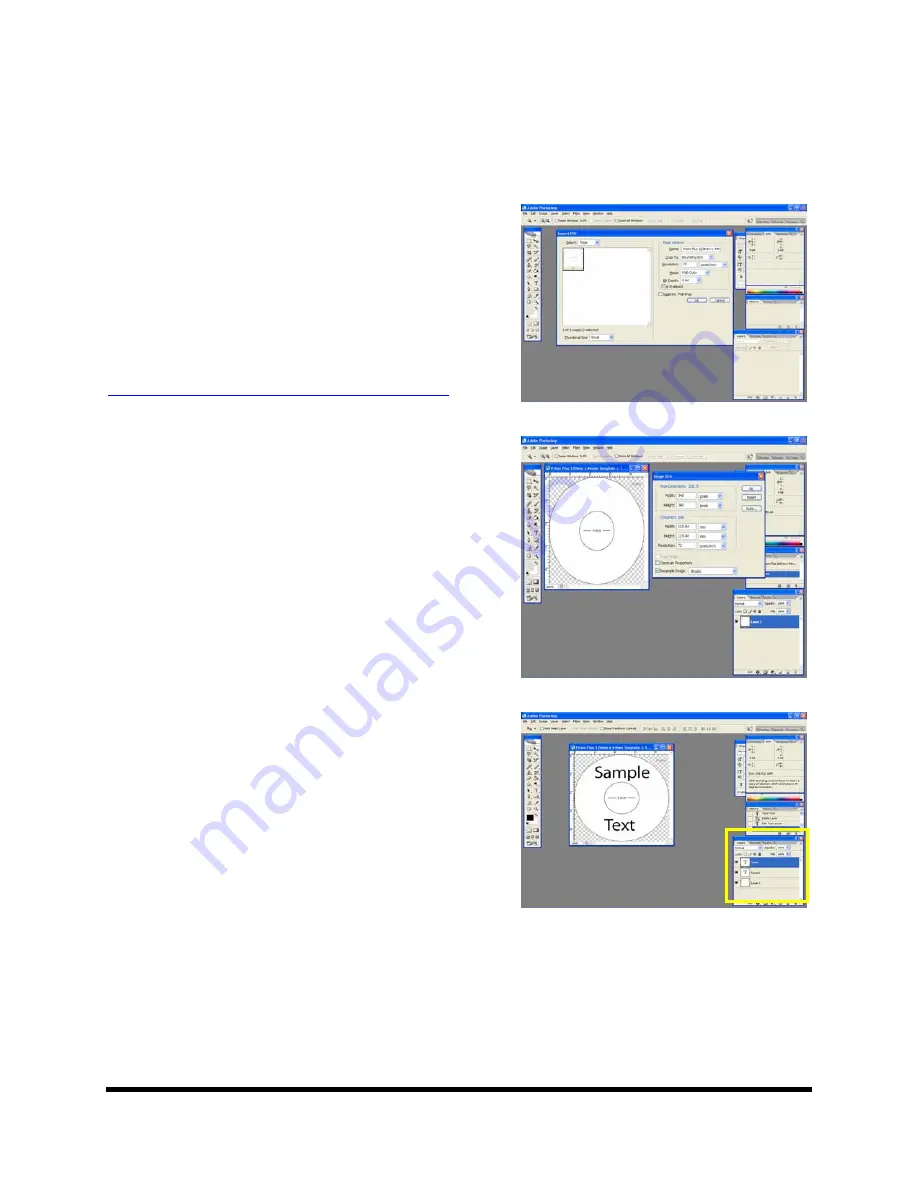
Page 62
Appendix D: Creating & Using Adobe Acrobat PDF Files
It may be more convenient for you to use Adobe Acrobat .PDF files rather than .PRN
files. This can be the case when you prefer to use an application such as Adobe
Photoshop, which we will use in our example below.
MF Digital Duplication systems allow you to
create your disc labels using the popular Adobe
Acrobat File .PDF file format for printing. To
make this process simple, MF Digital has created
PDF templates for you to design your artwork on.
These templates are located on our tech support
page at:
http://www.mfdigital.com/techsupport.html
To use these templates, please follow the
instructions below. In this example, we will use
Adobe Photoshop but the process is similar for
other graphics applications.
•
Open Adobe Photoshop. From the File
Menu, choose “Open”. Browse to find the
PDF template that you downloaded and
choose that file, click the open button. You
will be alerted with an IMPORT PDF
dialog window as seen in
Fig. A
•
Click the OK button.
•
The template will open in Adobe
Photoshop. If you select the IMAGE menu,
then choose Image Size, the image size
dialog will appear, verify the Document
Size, Height & Width reads the correct size
for the template you are working with. For
this example, the document size should
read 119.94mm x 119.94mm as depicted in
Fig. B
•
When laying out text in Photoshop,
Photoshop automatically creates a new
layer, one for each piece of text you add.
Should you need to insert a graphic, from
the Layer Menu, choose LAYER->NEW
LAYER. Photoshop will insert a new layer for
you. You can then add the graphic onto this
layer.(Yellow Square) as per
Fig. C.
Fig. A
Fig. B
Fig. C

























