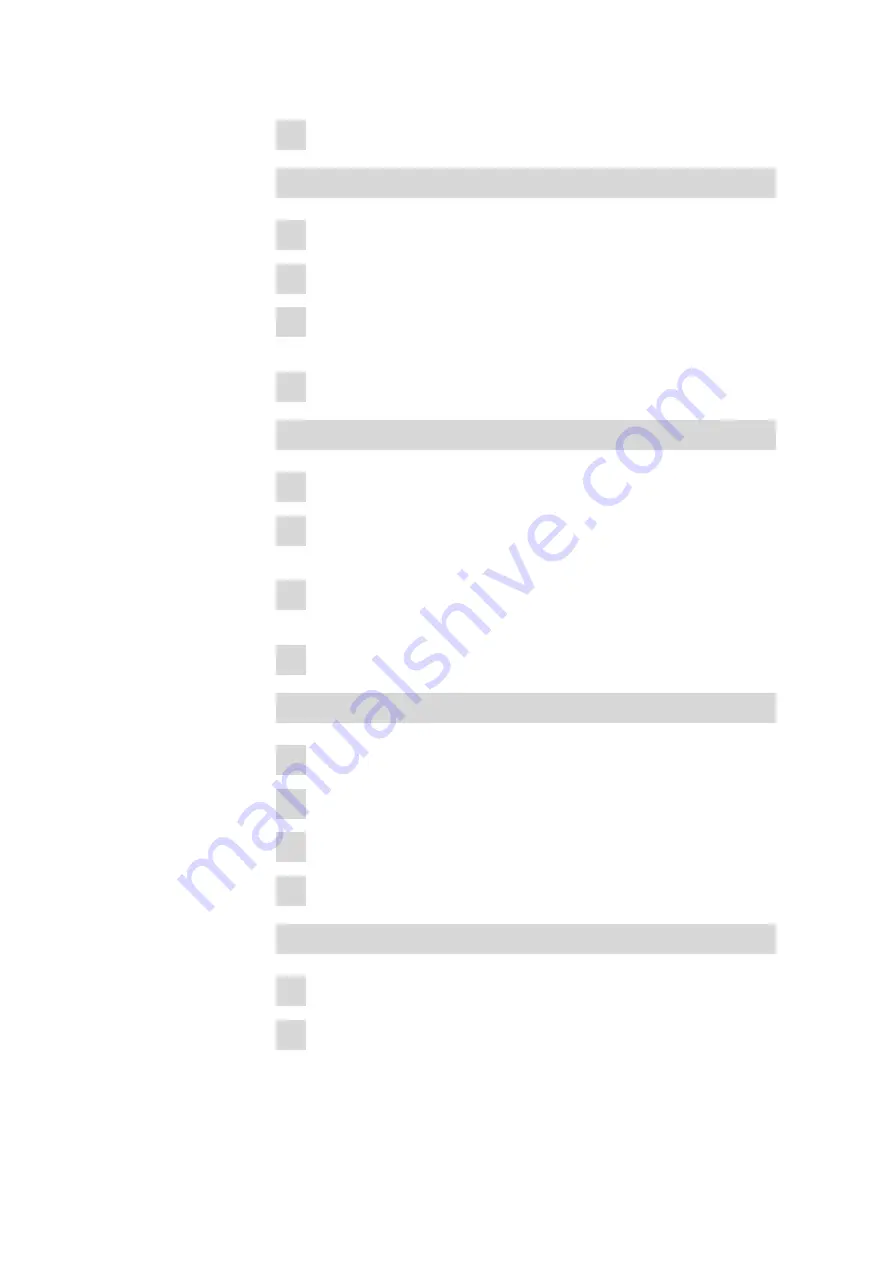
Export
■■■■■■■■■■■■■■■■■■■■■■
50
■■■■■■■■
5
Click on
[Save]
.
Export libraries
1
Go to the
Libraries
view.
2
Select the library to export. Multiple selection is possible.
3
Right click on the library. Click on
[Save As]
. You can save a library
only as .lrmp file type.
4
Select a destination for the file. Click on
[Save]
.
Export operating procedures
1
Go to the
Operating Procedures
view.
2
Select the operating procedure to export. Multiple selection is possi-
ble.
3
Right click on the operating procedure. Click on
[Save As]
. Operat-
ing procedures can only be saved as .ormp file type.
4
Select a destination for the file. Click on
[Save]
.
Export HazmasterG3 data
1
Go to the
Samples
view.
2
Select the sample to export. Multiple selection is possible.
3
Right click on the sample. Click on
[Save Hazmaster Data]
.
4
Select a destination for the file. Click on
[Save]
.
Export Spectral View Image for Presentations
1
Go to the
Samples
view.
2
Right click anywhere in the sample chart. Click on
[Save Metadata]
.
Содержание 6.06071.020
Страница 1: ...MIRA Cal DS MIRA Cal DS Tutorial 8 105 8069EN 2021 09 15 ...
Страница 2: ......
Страница 28: ...Install MIRA Cal DS 22 4 Click on Next to begin the installation of the driver 5 Click on Install ...
Страница 29: ... Installation 23 6 Click on Next 7 Click on Finish to complete the installation ...
Страница 33: ... Installation 27 Click on Next to start the installation of HazMasterG3 2 Check I Agree Click on Next ...
Страница 34: ...Install MIRA Cal DS 28 3 Click on Next 4 Click on Install ...
Страница 35: ... Installation 29 5 Click on Next 6 Click on Finish to complete HazMasterG3 installation ...



















