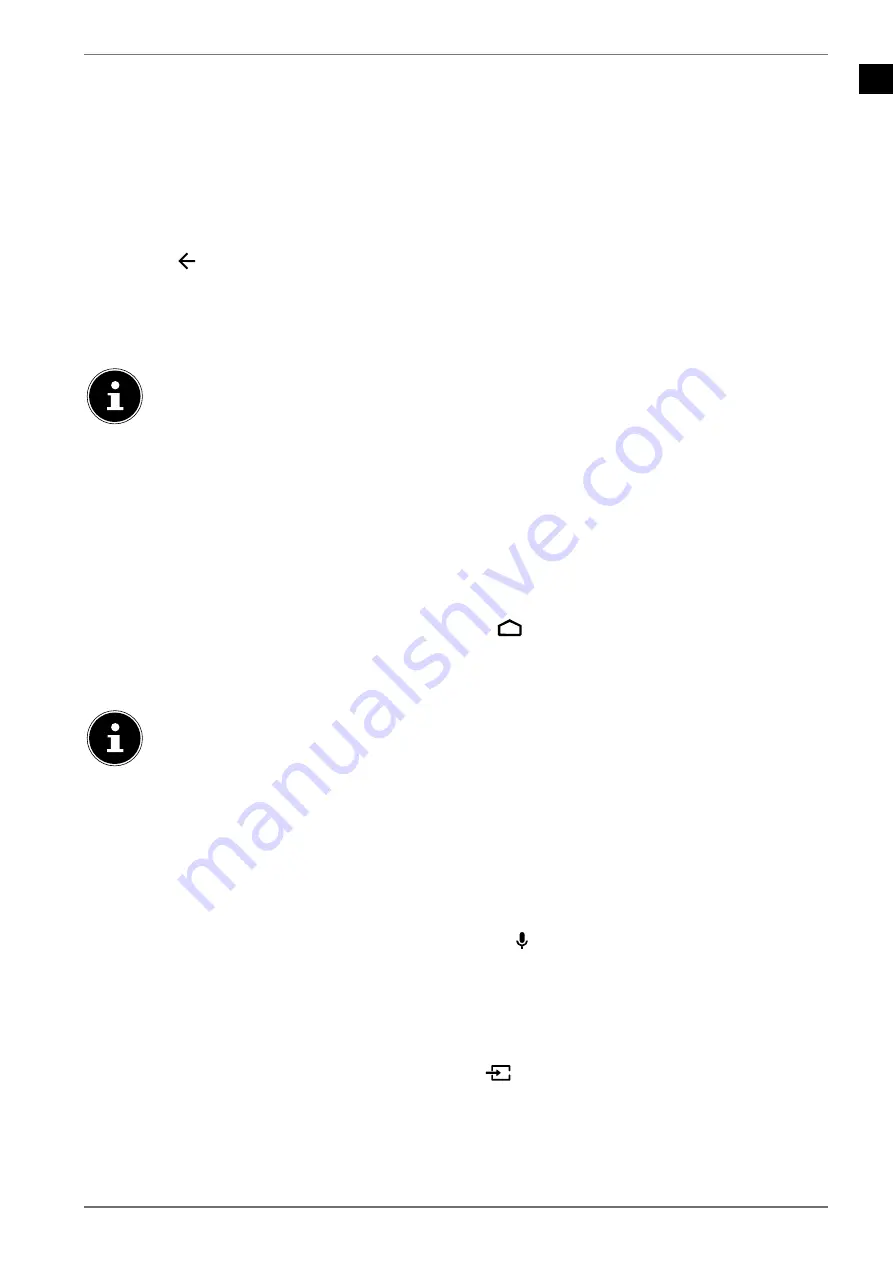
EN
29
9. Using the On-Screen Display menu (OSD menu)
9.1. Navigating in the menu
Press the menu button
MENU
to activate the OSD.
Select the main menu with the
direction buttons.
Select the submenu from the main menu using the
direction buttons.
Press the
OK
button to select the selected option from the submenu.
You can use the direction buttons
to select the options from a menu.
Press the
button to move back one menu level and back to the main menu.
You can use the direction buttons
to enter a value or make another selection.
Close the menu with the
EXIT
button.
Please note that depending on the preset, the menu closes automatically if no button is pressed for
a certain amount of time.
Due to technical changes, the menus described here may differ from the menus actually
displayed on your screen.
Not all menus are available, depending on the source you selected. If
VGA/PC
is selected as
the source, other options will appear in the screen settings.
10. Home page
To enjoy the benefits of your Android TV, your TV must be connected to the Internet. Connect the TV
to a home network via an Internet connection. You can connect your TV via WLAN or LAN. For more
information on the Internet connection, see section
Initial installation after switching on for the
first time
or in the menu description
NETWORK & INTERNET
.
The home page (
Home menu
) is the centre of your TV and is displayed as you switch on the device.
To access the home page during operation, press the
button (Home button) on the remote
control.
From the Home menu, you can start an application, switch to a TV channel, watch a film or switch to
connected devices.
Depending on your TV setup and your country selection in the initial setup the Home menu
may contain different items.
The available options on the home screen are arranged in rows. Use the direction buttons
on the remote control to navigate through the options on the home screen. Numerous
apps such as Netflix, YouTube, Google Play Movies etc. and the apps you have installed are available
here.
To start an app, select it using the
direction buttons and press
OK
.
Search tools are displayed at the top left of the screen. You can either enter a search term using a vir-
tual keyboard or start a search by voice.
To start a search by voice, press the microphone button and say the desired search term.
On the upper right of the screen, notifications will be displayed. You can select other input sources.
Network status and the current time will be displayed. You also have the option to configure the
SET
TINGS
.
In the first row you will find the apps. The Live TV app and the Multi-Media Player app (MMP) are listed
together with other apps. Select the Live TV app and press
OK
to switch to TV mode. If the input source
was previously set to an option other than
TV
, press the
(
SOURCE
) button and set the source to
TV
to
watch live TV channels.
Содержание MEDION LIFE MD 33980
Страница 80: ......






























