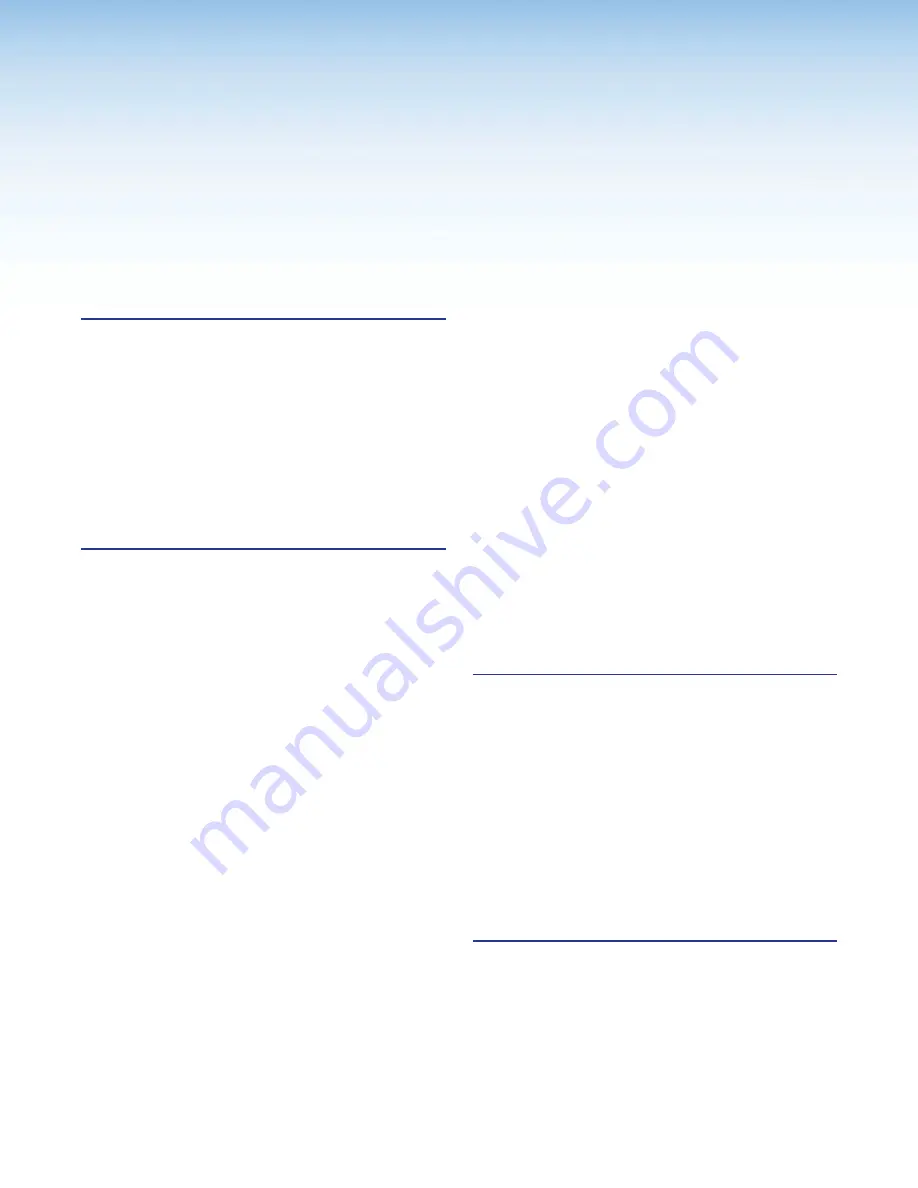
Contents
Mounting the MLC 62 D ............................... 34
Mounting the MLC 64 RS VC D ..................... 36
Mounting the MLC 62 RS EU and the
MLC 62 RS MK ............................................ 38
Mounting the MLC EU in a Raceway Using
Spacers (Optional) ........................................ 39
Accessing Covered Panel Features After
Mounting .......................................................... 41
Accessing the Covered MLC D Front Panel
Features ....................................................... 41
MLC 62 RS MK Side and Rear Panel
Features ....................................................... 42
Front Panel Security Lockout ............................. 43
Locking Using the Front Panel Buttons ......... 43
Resetting the MLC Using the Reset Button ....... 43
About the MLC 55, 62 and 64 Series
Configuration Program ..................................... 45
Computer System Requirements ................... 45
Downloading and Installing the Configuration
Software ........................................................... 46
Starting the Configuration Software ................... 47
Accessing the Help File .................................. 49
Obtaining Device Drivers .................................... 50
Configuration Program ................................. 50
Downloading Drivers from the Web ................ 53
............................................... 56
Host-to-Controller Communications .................. 56
Using the Command and Response Table ......... 57
Symbol Definitions ......................................... 57
Command and Response Table for SIS
Commands ...................................................... 60
............................................... 1
Controllers .......................................................... 1
MLC Models .................................................... 1
Features .......................................................... 3
Configuration Software .................................... 5
Device Drivers .................................................. 5
Application Diagrams ....................................... 5
System Requirements ......................................... 7
Features, Installation, and Operation
Installation Overview ............................................ 8
Front and Left Side Panels ................................. 10
MLC D Front Panels ...................................... 10
MLC 62 RS EU and MLC 62 RS MK Front
and Side Panels............................................ 12
Front Panel Features ...................................... 12
Buttons.......................................................... 14
Rear Panel Features .......................................... 15
MLC 64 RS VC D Volume Control Module
Rear Panel .................................................... 17
Installation ......................................................... 18
Removing and Replacing the Faceplates ....... 19
Replacing Buttons ......................................... 23
Wiring for RS-232 Control
(RS Models Only) .......................................... 24
Wiring for IR Control ...................................... 25
Wiring the Relays Port (RS Models Only) ........ 26
Wiring the Digital Input Port
(RS Models Only) .......................................... 27
Wiring the Host/Config Port ........................... 28
Wiring the Volume Control Module
(MLC 64 RS VC D Only) ................................ 29
Connecting Power to the MLC....................... 29
Configuring the MLC via the USB Port ............... 30
IR Learning ........................................................ 33
Mounting the MLC 60 Series Controllers ........... 34
v
MLC 60 Series MediaLink Controllers • Contents




















