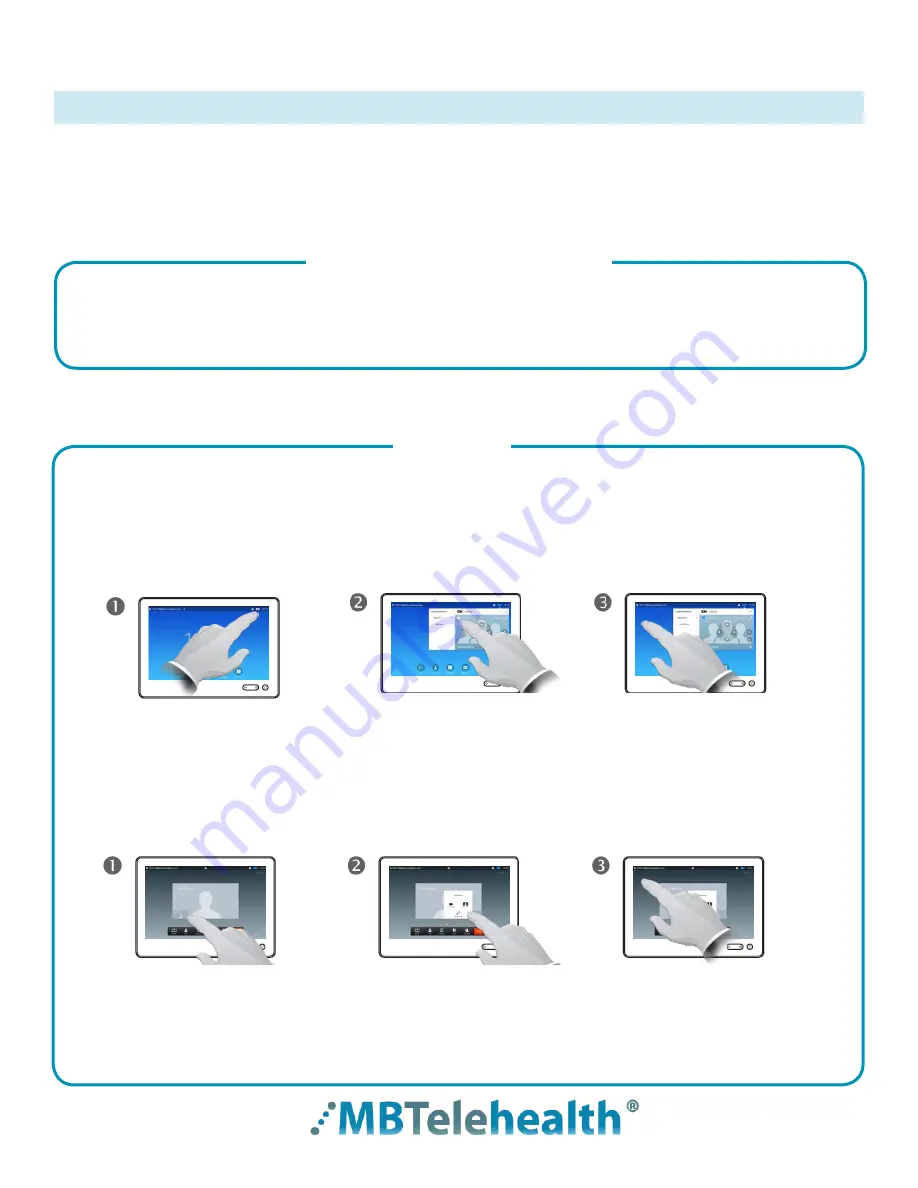
Rev 11May2017
Page 5 of 19
MBTelehealth
- SX80 with Touchpad10 User Guide
GENERAL USE
The following sections will provide instructions for using your SX80 and Touchpad 10 solution to place
and receive videoconference calls .
Setup
Setup and Use the Equipment
Selfview
Wake the codec by tapping the touchpad and turn on the video screen/monitor if required . In a few seconds
you will see the home screen .
Before the meeting starts we recommend that you check the selfview . The selfview displays an image of
your camera view on screen and shows you what you will be sending to the other site . The selfview appears
as a PIP (Picture-in-Picture) .
Tap
Camera.
Tap
More (...)
on the
selfview box .
You may now
maximize/
minimize, Turn selview off
or select
Camera
in order to
control your camera .
Outside a call:
During a call when selfview is already on:
Tap
Selfview
to turn it on .
You may now
maximize/
minimize
,
turn selfview
off,
or tap
Camera
to
control your own camera .
Tap anywhere outside the
menu to exit .
Tap anywhere outside the
menu to exit .



















