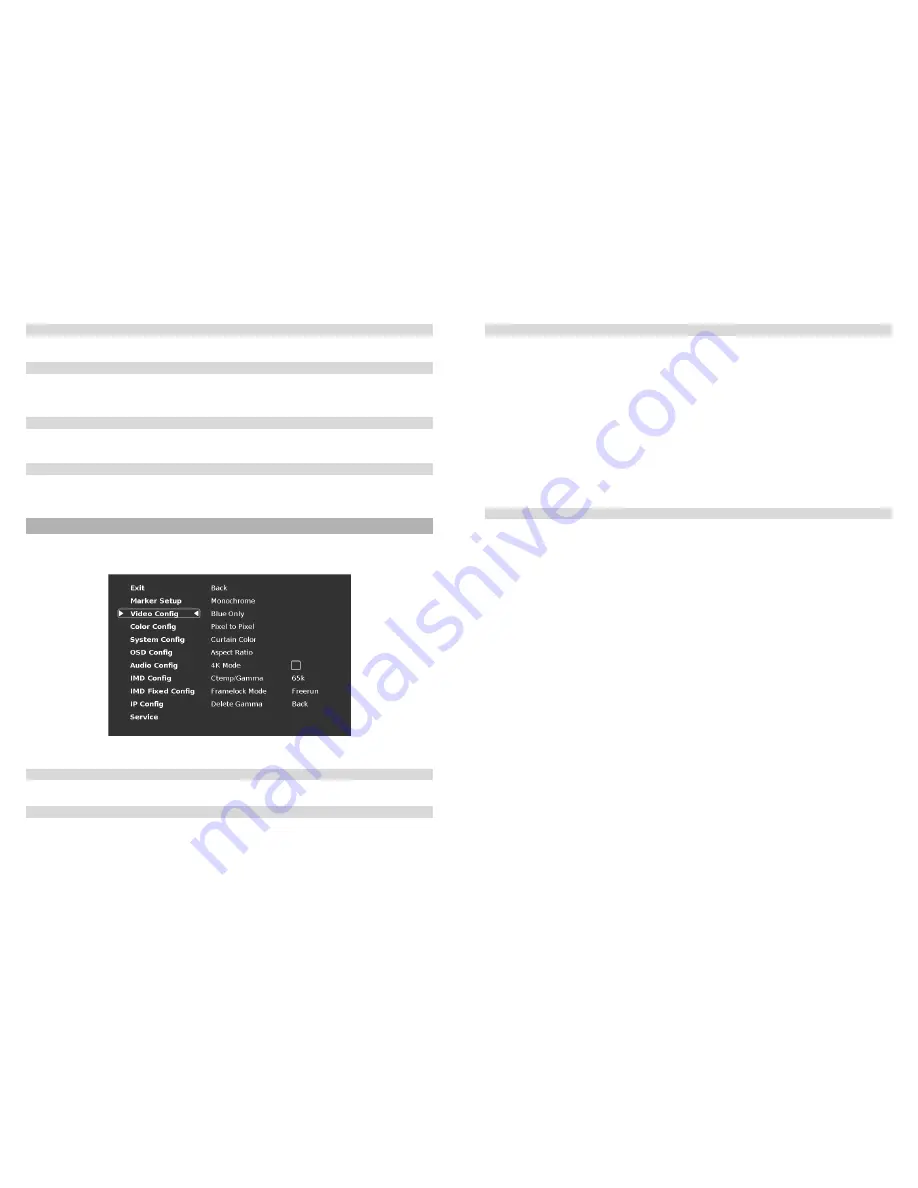
14
■
Marker Enable
Enable or disable on screen markers for each individual channel.
■
Marker 16:9, Marker 4:3
The Marker 16:9 and Marker 4:3 functions allow you to adjust the screen markers for the 16:9 and 4:3 Aspect Ratios,
respectively.
■
Marker Backgrd
Use this function to set the opacity of the area outside of the on screen markers. You can choose between Off, 50% and
Black.
■
Center Marker
Enable or disable the Center Marker cross hairs for each individual channel.
Video Configuration Submenu
Use the Video Configuration submenu to select various video settings such as 4K Mode, Pixel to Pixel mode and other
picture related functions.
■
Monochrome Mode
Use this setting to enable monochrome mode. Only the luminance of the image will be displayed as a grayscale picture.
■
Blue-Only Mode
Use this setting to enable Blue-Only mode. This mode displays only the blue color component of the image, switching off
the red and green components. Use this mode when calibrating the monitor to SMPTE color bars with the following
procedure:
Video Configuration Submenu
19
■
User-Definable Function Buttons
Use the Function 1 – Function 4 menu items to define each function button on the front panel of the monitor. The following
options are available for each button:
•Marker
Enable and rotate amongst marker settings (choices depend on aspect ratio setting)
•Center Marker
Enable/disable center marker
•Marker Enable
Enable/disable screen markers
•Marker Backgrd
Rotate amongst marker backgrounds
•IMD
Display/hide IMD text
•Anc. Time Code
Display/hide time code
•OSD Tally
Rotate amongst types of OSD Tally
•Anc. Monitor
Display/hide ancillary data presence indicator
•User 1-6
Load any of the 6 User Customizable presets
•Aspect Ratio
Toggle between 4:3 and 16:9 aspect ratios
•Pixel to Pixel
Toggle input scaling on or off
•CTemp / Gamma
Load any of the 6 User Customizable presets
•Blue Only
Toggle the Blue only mode on or off
• Monochrome
Toggle Monochrome on or off
■
Saving and Loading User Presets
Use the SAVE CONFIG and LOAD CONFIG menus to save current settings to one of 6 presets, or load a preset. Each
Preset saves all monitor settings except for IMD configuration.
•Use the LOAD CONFIG menu to load one of presets USR1 – USR6. Factory default settings can also be loaded
by selecting MFG. (Factory defaults cannot be overwritten.)
•Use the SAVE CONFIG menu to save the current settings to a preset from USR1- USR6.
Содержание QVW-2710
Страница 2: ...2 Intentionally Left Blank 31...
Страница 3: ...30 Dimensions 3 Intentionally Left Blank...


































