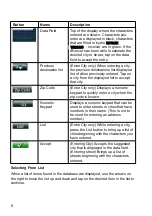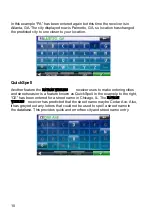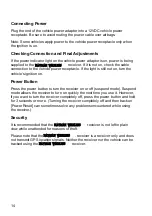vii
Table of Contents
Magellan RoadMate Receiver ............................................................ 1
Magellan RoadMate ..................................................................... 3
Fundamentals ..................................................................................... 4
Powering on the Magellan RoadMate receiver ............................ 4
Checking Battery Level and GPS Status...................................... 4
Volume.......................................................................................... 5
Brightness..................................................................................... 5
Main Menu.................................................................................... 6
Keypad ......................................................................................... 7
Selecting QWERTY or ABC Keyboard ......................................... 9
Notes on Entering Data ................................................................ 9
Smart City Search ........................................................................ 9
QuickSpell................................................................................... 10
WiFi ............................................................................................ 10
Installation Instructions ................................................................... 12
Selecting the Location ................................................................ 12
Attaching the Magellan RoadMate receiver to the Car Cradle... 12
Attaching the Car Cradle to the Car Mount ................................ 13
Attaching the Power Cable to the Car Cradle ............................ 13
Securing the Car Cradle............................................................. 13
Adjusting the Mount for Optimum Viewing ................................. 13
Connecting Power ...................................................................... 14
Checking Connection and Final Adjustments............................. 14
Power Button .............................................................................. 14
Security....................................................................................... 14
Map Screen........................................................................................ 15
Current Location Screen ............................................................ 18
Maneuver List (Itinerary) ............................................................ 19
Volume........................................................................................ 19
Creating a Destination ..................................................................... 21
Creating a Destination to an Address......................................... 21
Creating a Destination to an Intersection ................................... 22
Creating a Destination to a City Center...................................... 23
Previous Destinations................................................................. 24
Address Book ............................................................................. 25
ˡ˔˩ˠ˔ˡʳ˪˜˥˘˟˘˦˦
ˡ˔˩ˠ˔ˡʳ˪˜˥˘˟˘˦˦ʳˡ˴̉˼˺˴̇˼̂́ʳ˗˸̉˼˶˸
ʳʳʳˡ˔˩ˠ˔ˡʳ˪˜˥˘˟˘˦˦
Содержание RoadMate Pro 5190T
Страница 6: ......
Страница 45: ...37 Select the destination you want to return to after the tour is over 10 Tap the Green Check button...
Страница 55: ......