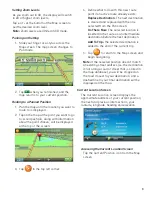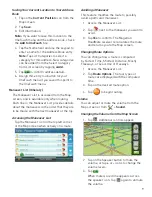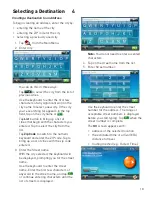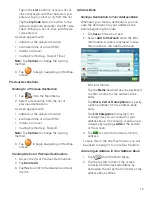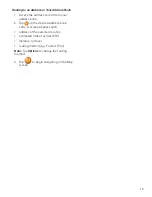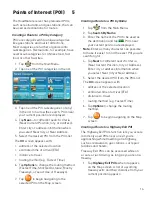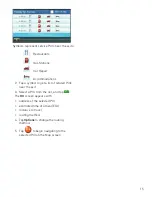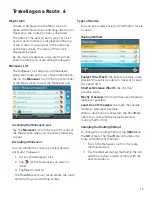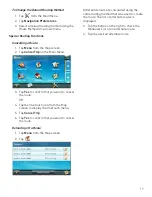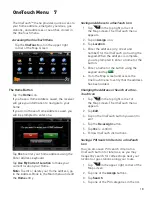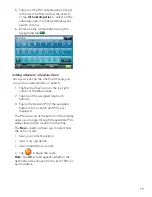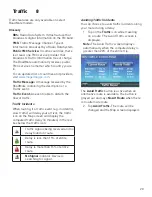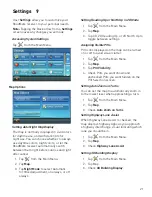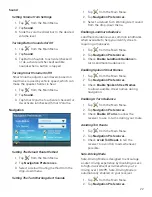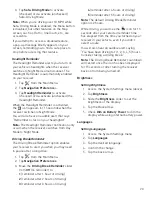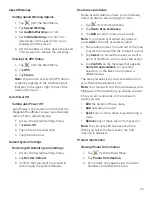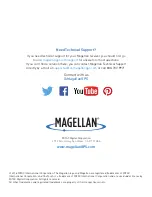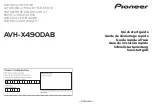22
Sound
Setting Volume from Settings
1. Tap
from the Main Menu.
2. Tap
Sound
.
3. Slide the volume slider bar to the desired
volume level.
Turning Button Sounds On/Off
1. Tap
from the Main Menu.
2. Tap
Sound
.
3. Tap Button Sounds to activate (checked)
or de-activate (unchecked) audible
sounds when a button is tapped.
Turning Smart Volume On/Off
Smart Volume adjusts sound levels based on
road noise caused by vehicle speed, which can
make the speaker harder to hear.
1. Tap
from the Main Menu.
2. Tap
Sound
.
3. Tap Smart Volume to activate (checked) or
de-activate (unchecked) Smart Volume.
Navigation
Setting The Default Route Method
1. Tap
from the Main Menu.
2. Tap
Navigation Preferences
.
3. Select a default routing method from the
drop-down menu.
Setting The Turn Warning Alert Sounds
1. Tap
from the Main Menu.
2. Tap
Navigation Preferences
.
3. Select a default Turn Warning Alert sound
from the drop-down menu.
Enabling Landmark Guidance
Landmark Guidance uses common landmarks
when available to help you identify streets
requiring a maneuver.
1. Tap
from the Main Menu.
2. Tap
Navigation Preferences
.
3. Check
Enable Landmark Guidance
to
turn Landmark Guidance on.
Enabling Spoken Street Names
1. Tap
from the Main Menu.
2. Tap
Navigation Preferences
.
3. Check
Enable Spoken Street Names
to allows audible street names during
navigation.
Enabling U Turn Guidance
1. Tap
from the Main Menu.
2. Tap
Navigation Preferences
.
3. Check
Enable U Turns
to allow the
receiver to use U-turns during your route.
Avoiding Toll Roads
1. Tap
from the Main Menu.
2. Tap
Navigation Preferences
.
3. Check
Avoid Toll Roads
to tell the
receiver to avoid toll roads whenever
possible.
Safe-Driving Mode
Safe-Driving Mode is designed to encourage
a safer driving experience by disabling access
to high-involvement activities while you’re
driving over 10 MPH. Safe-Driving Mode is
automatically enabled on your receiver.
1. Tap
from the Main Menu.
2. Tap
Navigation Preferences
.
Содержание RoadMate 9600-LM
Страница 1: ...Magellan RoadMate User Manual 2016...