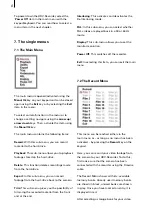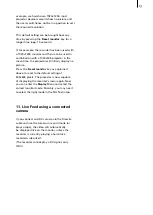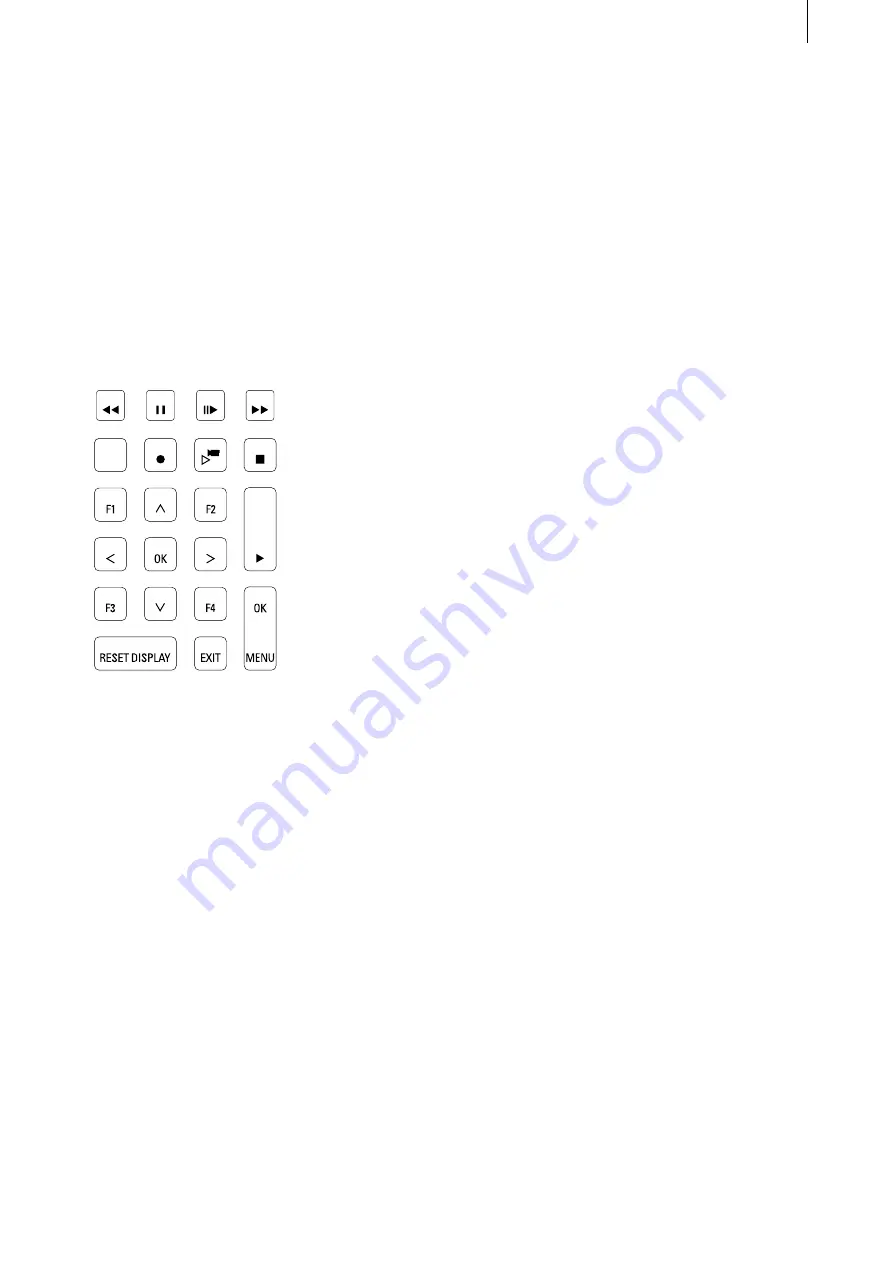
6
7
optic cable to connect with a digital audio
amplifier.
Switching to either is not required as the signal
is output both analogue and digitally at the
same time.
If you are using a PS2 keypad/keyboard, connect
it with the purple keyboard port (3) at the back of
the recorder.
Connect your USB keypad by plugging it into
any of the USB ports found on the front or back
(5).
Your camera is connected via the included
Firewire cable to the Firewire/IEEE 1394 port on
the back (6).
Finally, connect both monitor and recorder to
the power outlet (220-240 V). (7)
4. Installation
If your HDV-Recorder features a removable/
exchangeable hard-drive, please note that
the installation for each new removable hard-
drive that is to be used must be undertaken
separately.
To install, please power up the HDV-Recorder,
open the DVD tray and insert the included
installation CD/DVD. Power down the HDV-
Recorder using the front power on button and
power up the system again – this will lead to a
start from CD.
Now select if you wish to start a complete
installation (all data is deleted!) or an update
installation. Once you have opted for the
installation method, you merely need to confirm
again to make sure.
The installation now begins automatically. After
the installation, which may take some time,
remove the CD/DVD from the tray and press the
Menu button to restart the recorder.
5. Removing /exchanging hard-
drives
To exchange the removable hard-drive inside
the unit, please follow these steps:
The recorder must be powered down! Push the
lever on the hard-drive sled to the left in order
to unlock it. Next, use the included key to unlock
the sled. Now pull the sled out of the recorder.
Insert and shove the sled with the new hard-
drive into the recorder until you noticeably hear
it lock in place. Lock the sled. Make sure that
the lock has returned to the horizontal position!
Now restart the recorder and monitor if the
green LED is active. If not, please check the lock
position again.
6. Powering up / powering down
The recorder is powered up using the power
button found on the front panel.
After a while, you will see a grey screen with the
note
`No HDV-Signal
´ or simply with the actual
HDV signal coming from your camera.
You can now use the PAL menu (chapter 7.8) and
the Display menu (chapter 7.9) to change the
video mode for the used monitor.
After installation, the system is initially by
default set to a 800x600 monitor with 60 Hz.
Содержание HDV Recorder HDD/RT
Страница 1: ...User manual...
Страница 14: ...260 04 06...