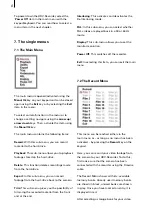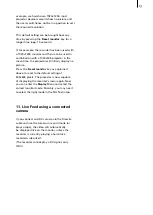12
13
7.8 The PAL Menu
In this menu, you can use the left/right arrows
to switch between `
60 Hz monitor
´ and `
50
monitor
´.
If the connected monitor supports a frame rate
of 50 Hz, please select `
50 Hz monitor
´ so that
PAL videos can be played in 50 Hz mode.
If the monitor only supports 60 Hz, it is
necessary to select
`60 Hz monitor
´ (this is also
the setting by default).
In this case, the PAL signal is displayed with the
aid of interpolation and is rendered `up´ to the
required 60 Hz.
7.9 The Display Menu
In this menu, use the
left/right arrow
keys to set
the resolution of the monitor. The change only
becomes operational once you leave the menu
with the
Exit
menu item.
The text `
Keep display settings?
´ appears. If you
do not confirm this question with `
Yes
´ within 15
seconds, the display mode automatically returns
to the previously used one. This is necessary
if you accidentally select a display mode not
supported by your monitor.
Note
: Pressing the
Exit
key exits the menu
without affecting the display.
8 Super-De-Interlacing
In 1080i Mode, the video is stored as an
interlaced video in the camera.
The supported monitors are consistently
Progressive Scan monitors, as they stem not
from the video field but from the computer use.
The video must therefore be rendered into a
Progressive
video from its
Interlaced
origin to
avoid artefacts. Normally, this results in a video
with 25 or 30 frames (Hz), similar to cinema
movies. This picture is somewhat sharper than
a normal (interlaced 50/60 Hz) video but it also
results in a much more jerky video.
The HDV-Recorder creates pictures `in-between´
and displays the 1080i pictures in full resolution
and at the same time – at the full frame rate of
50 or 60 Hz (instead of 25 or 30). The result is a
very fluent video in full resolution and without
interlacing artefacts.
9. Rendering from 50 to 60 Hz
Not all monitors support the display of PAL
videos at 50 Hz. Some monitors process a DVI/
VGA signal at 50 Hz but still render the video
internally from 50 Hz to the refresh rate of the
LCDs’ 60 Hz. This occurs easily and leads to a
very jerky video in PAL.
The HDV-Recorder is, however, capable of
rendering the frames in-between online to the
required 60 Hz and thus to allow for a display
of the video with a considerably more fluent
appearance on the monitor.
10. Resetting and setting the
monitor
After installation, the default setting for the
monitor is the 800x600 pixel resolution. PAL
display is set to 60 Hz so that PAL videos can be
shown at 60 Hz rather than 50 Hz.
We have opted for this setting so that any
monitor can support this mode and so that
any monitor can be used to operate on. If, for
Содержание HDV Recorder HDD/RT
Страница 1: ...User manual...
Страница 14: ...260 04 06...