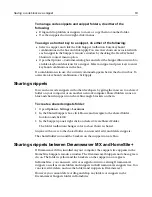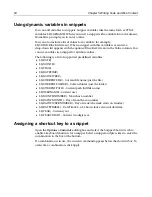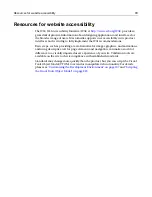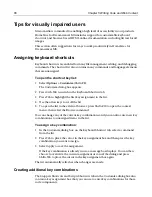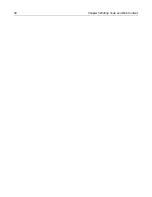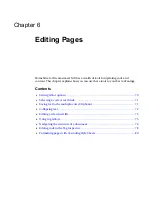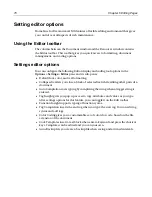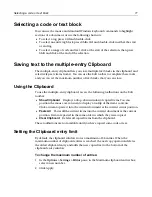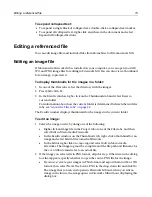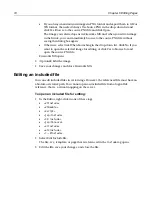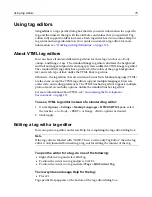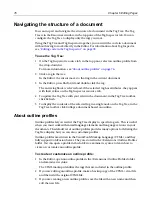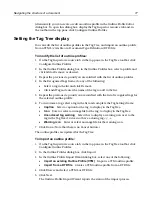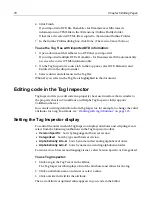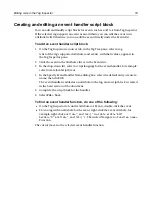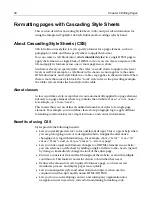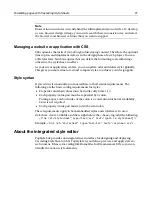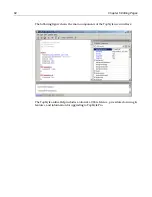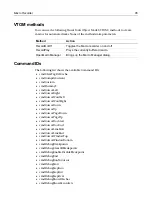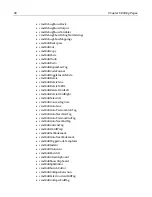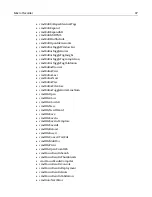72
Chapter 6 Editing Pages
Collapsing text
When editing long documents or complex applications, you can hide text and code
blocks so that you can focus on just a portion of the content. A customizable marker
displays the first few characters of the collapsed selection.
You can drag collapsed text in the same way as text blocks. Also, you can nest
collapsed text blocks. When you run a search operation or check spelling, and a
match or misspelling is found in the collapsed section, the collapsed text expands.
To set collapsing text options:
1
In the
Options > Settings > Editor > Collapsed Text
pane, do any of the following:
•
Customize the appearance of the collapsed text marker, including the font
and size of the text on the marker, and the foreground and background colors
for the marker.
•
In the Length (characters) box, specify the width of the marker—that is, how
many monospaced characters of the collapsed text can fit on the marker.
•
Enable a tooltip to display the text when you position the mouse over a
collapsed text marker, and set the maximum number of lines to display.
•
Enable the automatic selection of a collapsed text section when it is
expanded. This lets you preview and re-collapse the section quickly.
•
To keep text collapsed when saving and opening a file, select Preserve
collapsed text on file open/save. Also, specify the number of days to keep the
text collapsed (enter 0 for no limit).
2
Click Apply.
To collapse text, do any of the following:
•
Select text, then click one of the collapse buttons (–) in the document gutter:
•
To collapse the entire contents of a tag, right-click a tag and select Collapse Tag.
•
To collapse a specific tag throughout a document, for example to collapse every
script
tag, right-click one of the tags and select Collapse All Identical Tags. This
also collapses the tags that are nested inside the collapsed tags.
•
To collapse text based on the current Tag Inspector outline, display the Tag
Inspector resource tab and, in the top toolbar, click the blue plus sign <+>.
Содержание HOMESITE
Страница 11: ...Contents xi Table of CommandID values 310 Table of SettingID values 314 Glossary 323...
Страница 12: ...xii Contents...
Страница 20: ...xx About This Book...
Страница 28: ...8 Chapter 1 Setting Up the Product...
Страница 70: ...50 Chapter 4 Managing Files...
Страница 88: ...68 Chapter 5 Writing Code and Web Content...
Страница 116: ...96 Chapter 6 Editing Pages...
Страница 148: ...128 Chapter 7 Using Web Development Languages...
Страница 190: ...170 Chapter 11 Deploying Files...
Страница 210: ...190 Chapter 12 Testing and Maintaining Web Pages...
Страница 216: ...196 Chapter 13 Extending the Help System...
Страница 350: ...330 Glossary...
Страница 358: ...338 Index...