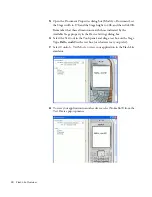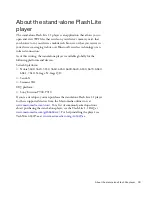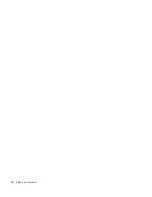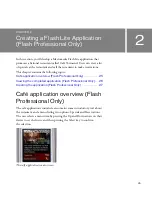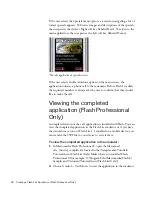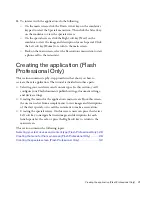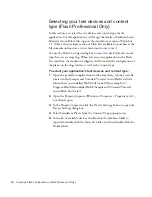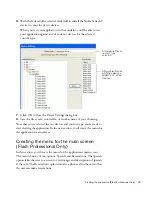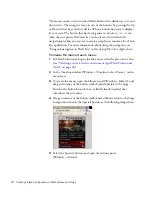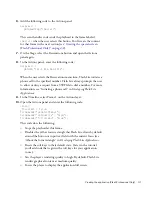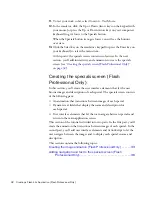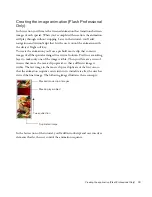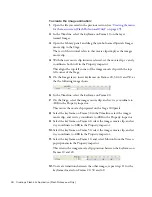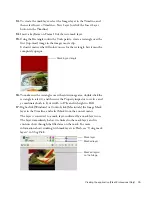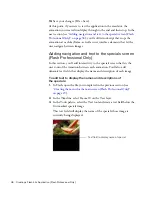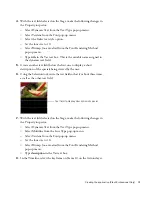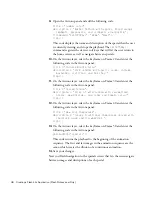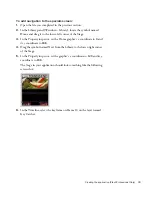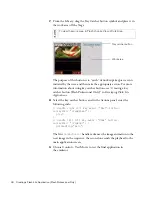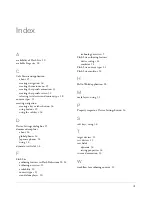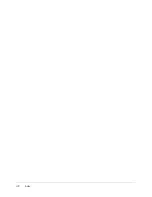36
Creating a Flash Lite Application (Flash Professional Only)
18.
Save your changes (File > Save).
At this point, if you were to test the application in the emulator, the
animation you created would play through to the end and then stop. In the
next section (see
“Adding navigation and text to the specials screen (Flash
Professional Only)” on page 36
), you’ll add ActionScript that stops the
animation at each keyframe, as well as user interface elements that let the
user navigate between images.
Adding navigation and text to the specials screen
(Flash Professional Only)
In this section, you’ll add interactivity to the specials screen that lets the
user control the transition between each animation. You’ll also add
dynamic text fields that display the name and description of each image.
To add text to display the names and descriptions of
the specials:
1.
In Flash, open the file you completed in the previous section (see
“Creating the menu for the main screen (Flash Professional Only)”
on page 29
).
2.
In the Timeline, select Frame 10 on the Text layer.
3.
In the Tools palette, select the Text tool and create a text field below the
first masked specials image.
This text field will display the name of the special whose image is
currently being displayed.
Text field to display name of special
Содержание FLASH 8-GETTING STARTED WITH FLASH LITE
Страница 1: ...Getting Started with Flash Lite ...
Страница 4: ...4 Contents ...
Страница 8: ...8 Introduction ...
Страница 24: ...24 Flash Lite Overview ...
Страница 42: ...42 Index ...