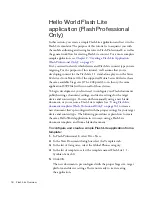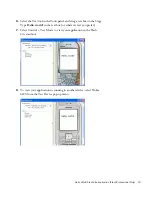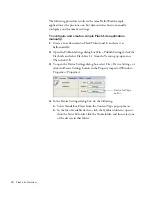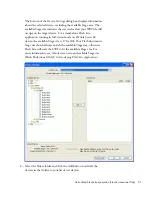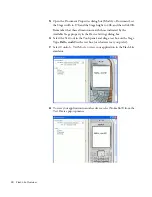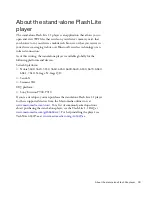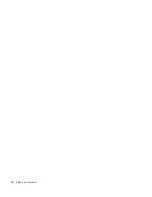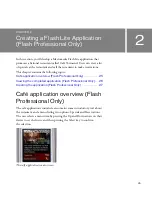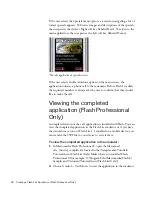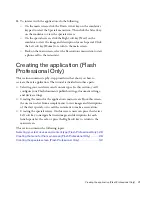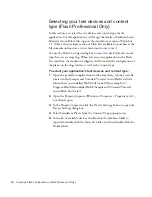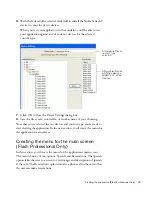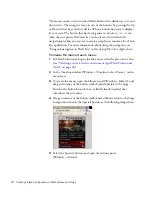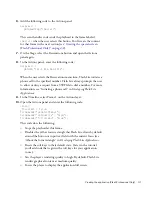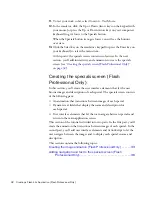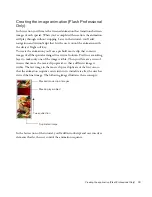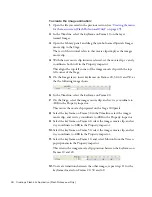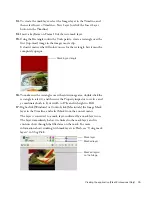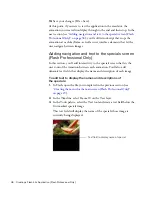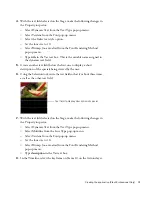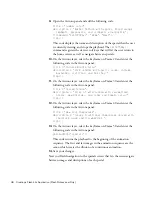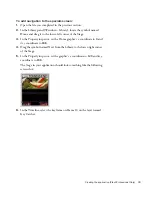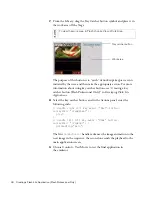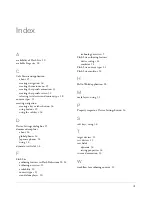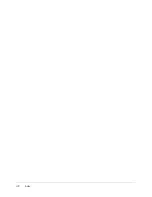32
Creating a Flash Lite Application (Flash Professional Only)
11.
To test your work so far, select Control > Test Movie.
12.
In the emulator, click the Up or Down Arrow keys on the keypad with
your mouse (or press the Up or Down Arrow keys on your computer’s
keyboard) to give focus to the Specials button.
When the Specials button item gets focus, you will see the button’s
over state.
13.
Click the Select key on the emulator’s keypad (or press the Enter key on
your keyboard) to select the menu item.
At this point, the specials screen contains no features. In the next
section, you’ll add interactivity and animation to create the specials
screen (see
“Creating the specials screen (Flash Professional Only)”
on page 32
).
Creating the specials screen (Flash
Professional Only)
In this section, you’ll create the user interface elements that let the user
browse images and descriptions of each special. The specials screen consists
of the following parts:
■
An animation that transitions between images of each special.
■
Dynamic text fields that display the name and description for
each special.
■
User interface elements that let the user navigate between specials and
return to the main application screen.
This section of the tutorial is divided into two parts. In the first part, you’ll
create the animation that transitions between images of each special. In the
second part, you’ll add user interface elements and ActionScript to let the
user navigate between the images and to display each special’s name and
description.
This section contains the following topics:
Creating the image animation (Flash Professional Only) . . . . . . .33
Adding navigation and text to the specials screen (Flash
Professional Only). . . . . . . . . . . . . . . . . . . . . . . . . . . . . . . . . . . . .36
Содержание FLASH 8-GETTING STARTED WITH FLASH LITE
Страница 1: ...Getting Started with Flash Lite ...
Страница 4: ...4 Contents ...
Страница 8: ...8 Introduction ...
Страница 24: ...24 Flash Lite Overview ...
Страница 42: ...42 Index ...